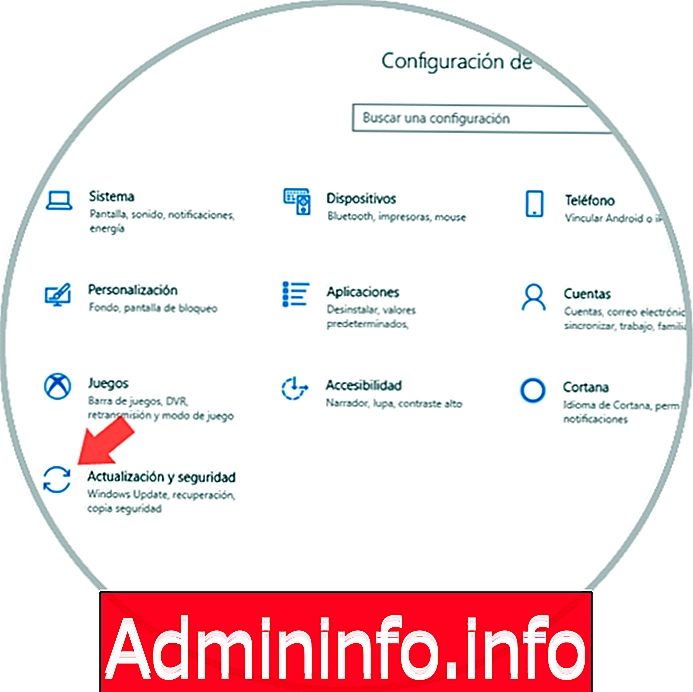
Windows 10 är ett system som har utvecklats för att erbjuda sina miljoner användare i världen olika alternativ när man konfigurerar och arbetar med filer och applikationer med flera kompatibilitets-, funktionalitets- och prestandafunktioner.
Ingen av oss är undantagna från att förlora vår mobila utrustning på grund av en situation, vare sig det beror på stöld, oavsiktlig förlust eller glömska, informationen som finns i systemet kan vara känslig eller konfidentiell och om den kommer att hållas av någon med dåliga avsikter kan vi vara i allvarliga problem.
Microsoft, som tänker på denna typ av situation, har integrerat i Windows 10 en funktionalitet som heter Find my device som ger oss möjlighet att spåra i realtid platsen för vår utrustning och utföra några åtgärder på den, även om detta garanterar inte 100% att vi återvinner vår fysiska utrustning om det garanterar att användaren som har utrustningen inte kommer att kunna komma åt informationen. Genom denna handledning kommer vi att lära oss att konfigurera Hitta min enhet i Windows 10 och därmed lägga till mer säkerhet till den information som arbetas dagligen.
notera
Funktionen Find My Device kan aktiveras som standard från installationen av Windows 10.
1. Hur aktiverar eller validerar jag statusen för Hitta min enhet i Windows 10
Steg 1
För att utföra denna process måste vi gå till Start-menyn och där välja verktyget "Configuration" där vi kommer att se följande. Där går vi till kategorin "Uppdatering och säkerhet"
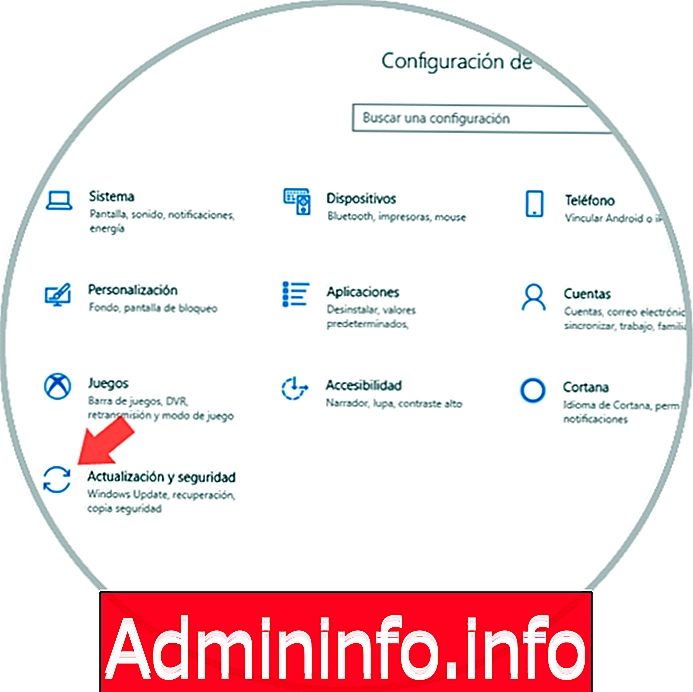
Steg 2
I det nya fönstret går vi till avsnittet "Hitta min enhet"
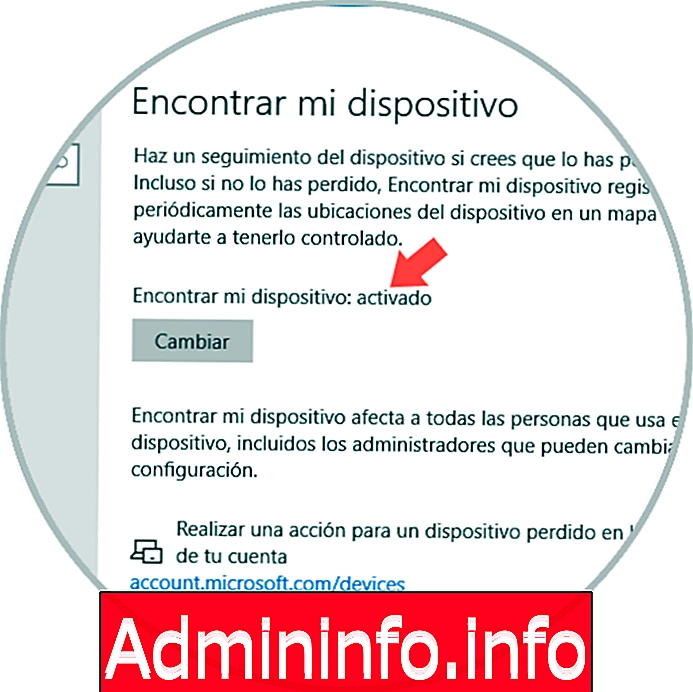
Som vi kan se, där är det aktivt och om detta inte är fallet, klicka på knappen Ändra för att aktivera det.
2. Hur man aktiverar fjärråtkomst till Windows 10-datorn
Steg 1
Med funktionen Hitta min enhet måste vi gå till följande länk där vi loggar in med Microsoft-kontot som är kopplat till den förlorade datorn:
Microsoft-enheter
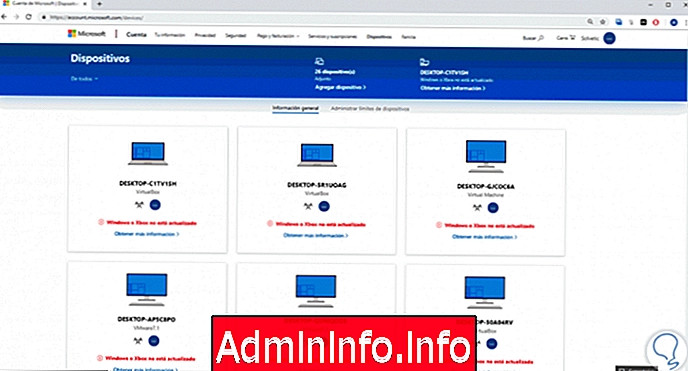
Steg 2
Där hittar vi all utrustning, både fysisk och virtuell, som är kopplad till det kontot, vi klickar på raden Få mer information om den förlorade enheten och i följande fönster går vi till fliken Hitta min enhet:
detaljer
Som vi ser där har vi specifika detaljer som:
- Geografisk plats där utrustningen är.
- Senaste inloggning.
- Om du är en bärbar dator ser vi batterinivån.
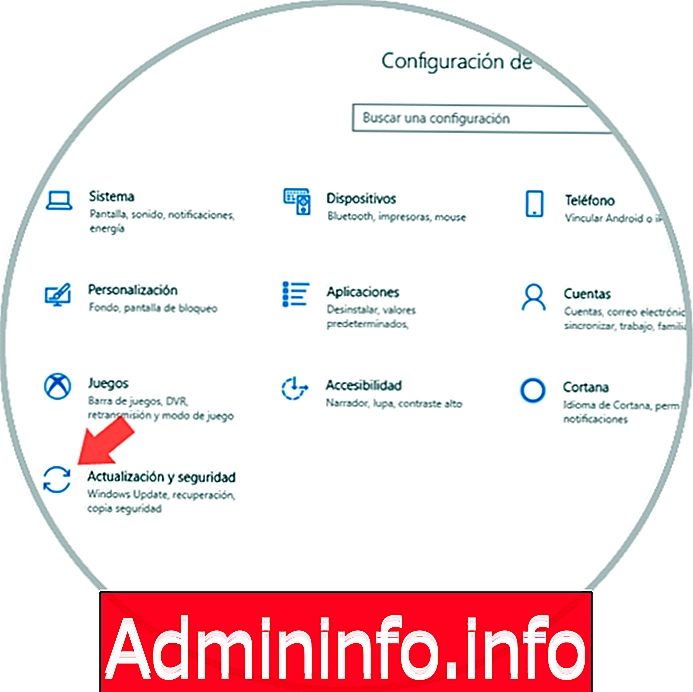
Steg 3
Där klickar vi på knappen "Blockera" och följande fönster kommer att visas:
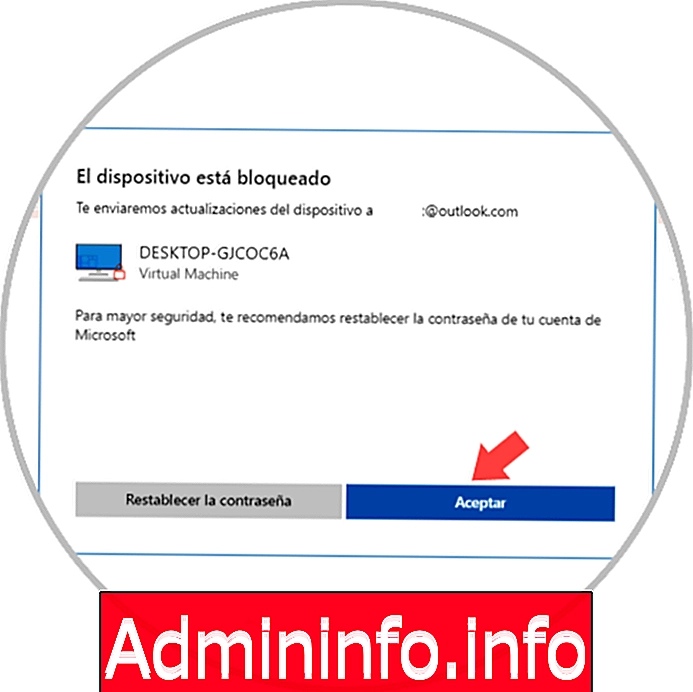
Steg 4
Där hittar vi namnet på enheten som ska blockeras, samt en beskrivning av den åtgärd som ska utföras, vi klickar på Nästa och detta fönster kommer att visas där vi skriver in meddelandet som kommer att visas på utrustningens fjärrskärm
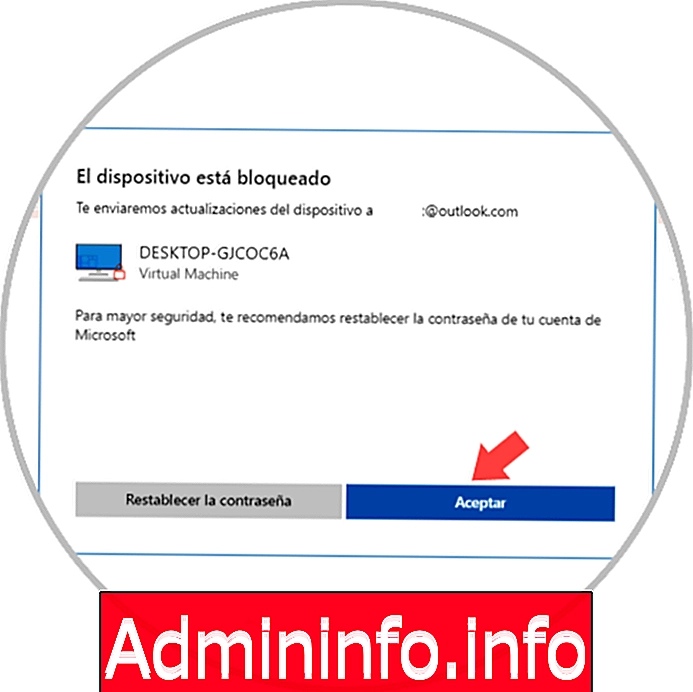
Steg 5
När vi har skrivit in texten klickar du på knappen "Blockera" så ser vi att fjärrkommunikationsprocessen börjar:
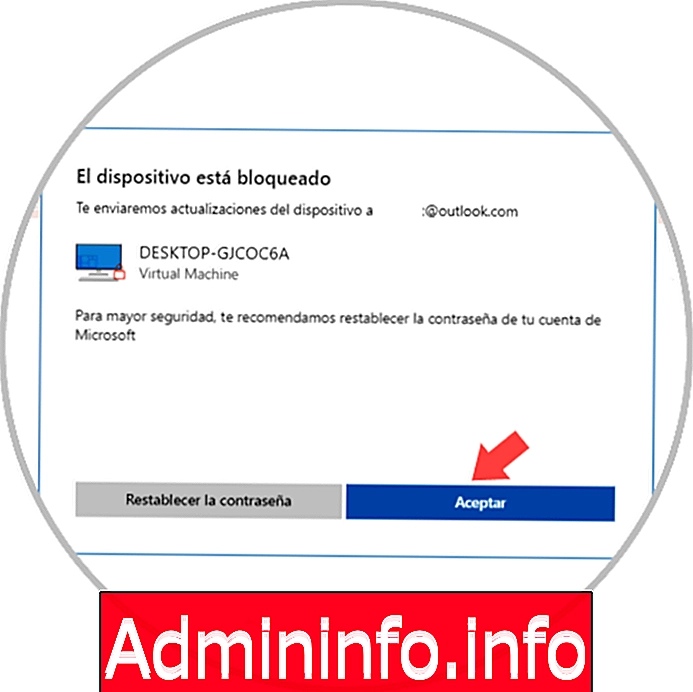
Steg 6
När processen är klar ser vi följande meddelande:
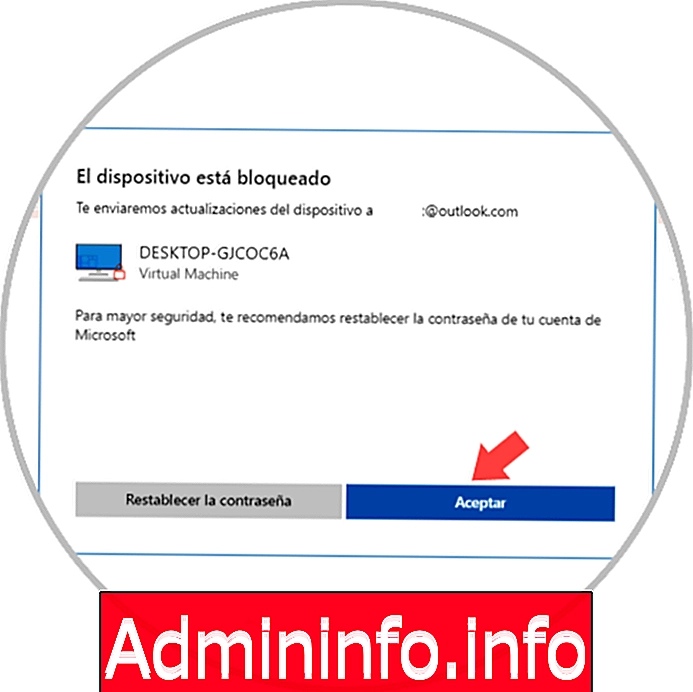
Steg 7
Det indikerar att vi kommer att få uppdateringar om enhetens status till vårt tilldelade e-postkonto. I e-postmeddelandet får vi ett meddelande som liknar det här som indikerar att meddelandet som anges skickades till Windows 10-låsskärmen på fjärrdatorn:
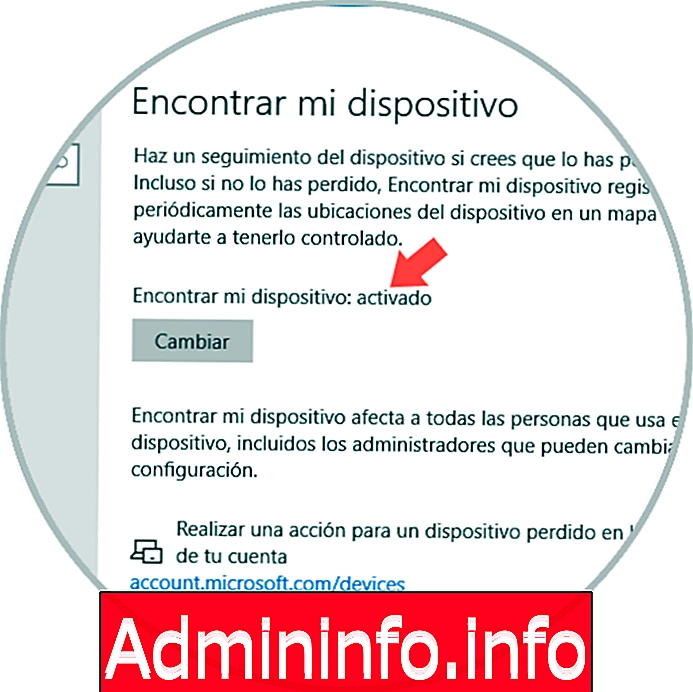
Steg 8
På detta sätt kommer den fjärrenhet som har aktiverat funktionen Hitta min enhet låst och meddelandet som vi har tilldelats kommer att visas på låsskärmen:
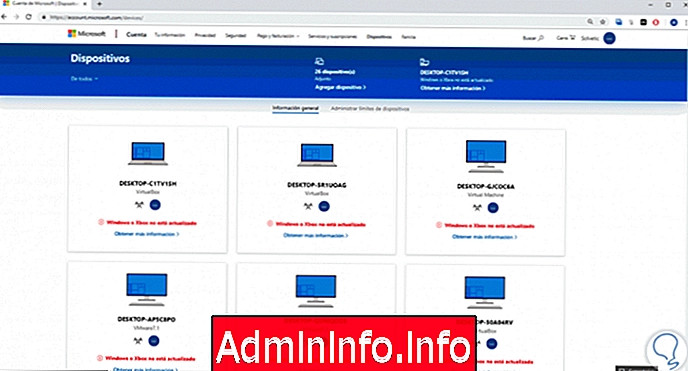
Tack vare denna integrerade funktion av Windows 10 har vi möjligheten att säkra våra filer och systemet i allmänhet vid förlust eller stöld.
Artikel