
OneDrive är molnplattformen utvecklad av Microsoft, som är länkad till vårt e-post-, Hotmail- eller Outlook-konto. Tack vare detta har vi gratis lagring, med möjligheten att utöka den om vi betalar för en plan för att vara värd för alla våra mest känsliga filer i molnet och alltid ha säkerhet och tillgänglighet för att komma åt dem var som helst.
OneDrive tillåter oss att dela filer, mappar och foton med hundratals användare bara genom att skicka en länk via e-post, textmeddelande, iMessage eller Facebook så att de har tillgång till detta innehåll; men utan tvekan en av de bästa funktionerna som har introducerats i OneDrive och i de nya Windows 10-uppdateringarna är funktionen "Files On-Demand".
Denna funktion är en funktion genom vilken det kommer att vara möjligt att komma åt filerna i molnet med den redan kända "File Explorer" utan att behöva synkronisera elementen direkt med enheten.
För att optimalt använda File On-Demand krävs att filerna alltid finns tillgängliga lokalt och säkerhetskopieras i molnet. Men hårddisken har inte alltid de bästa lagringsalternativen, så detta krav kan påverka korrekt användning av denna funktion. OneDrive inkluderar inte ett alternativ att använda en flyttbar lagring eller extern hårddisk så vi begränsas endast till de interna diskarna på Windows 10-datorn där vi använder OneDrive.
Det mest praktiska alternativet i detta fall är att flytta OneDrive-mappen som standard till en annan mapp, partition eller extern hårddisk och för detta måste du utföra en kopplings-, rörelse- och återanslutningsprocess till den nya destinationen. Därför kommer Solvetic idag att förklara hur man utför denna process omfattande och steg för steg.
Steg 1
För att utföra denna process i Windows 10, högerklickar vi på OneDrive-ikonen i aktivitetsfältet och i alternativen som visas väljer du "Inställningar":

Steg 2
Följande fönster visas och där går vi till fliken "Konto", där vi måste klicka på raden "Ta bort denna utrustning":
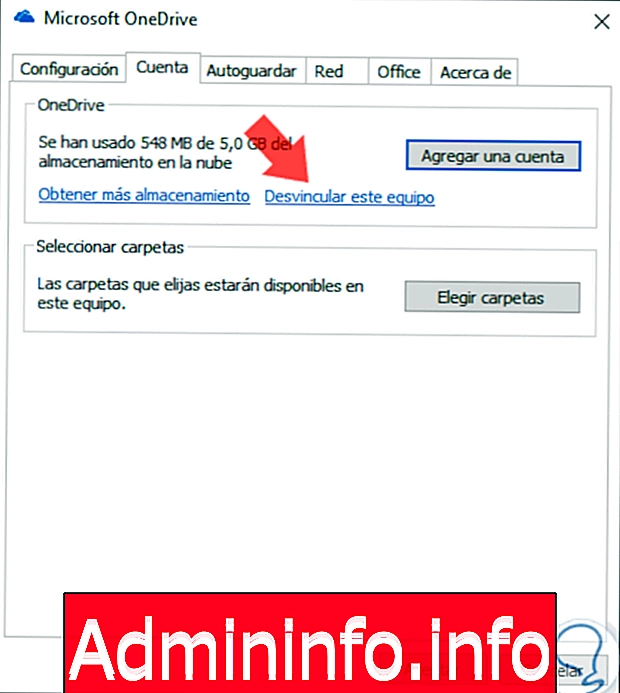
Steg 3
Följande meddelande visas. Klicka på knappen "Ta bort länken" för att slutföra processen.
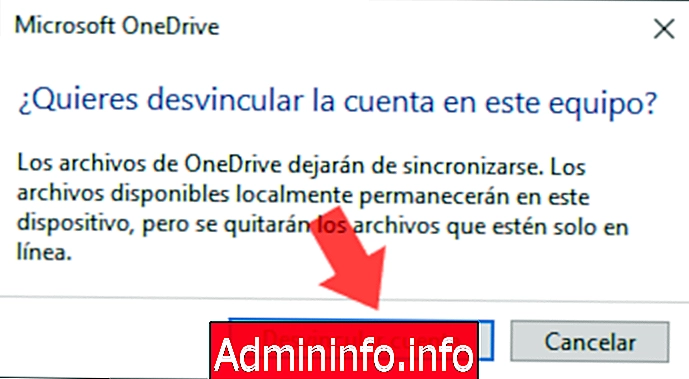
Steg 4
Guiden OneDrive visas automatiskt. Vi kan stänga den för att fortsätta med konfigurationsprocessen.

Steg 5
Nu kommer vi att använda följande tangentkombination:
+ R
Vi kör följande rad:
% ANVÄNDARPROFIL%I fönstret som visas, välj OneDrive-mappen och gå till "Start" -menyn. Där ser vi alternativet "Flytta" i gruppen "Organisera":
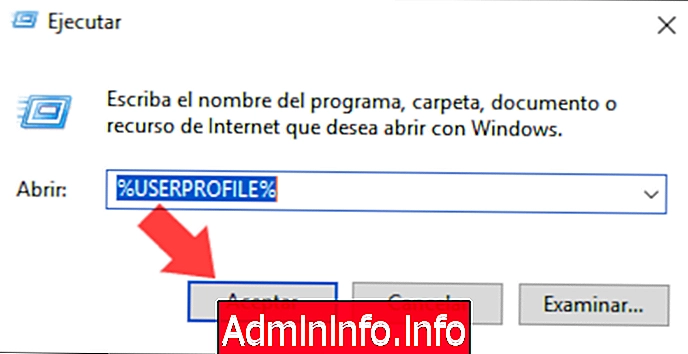
Steg 6
I den visade listan väljer vi alternativet "Välj plats" och i popup-fönstret väljer vi sökvägen där OneDrive-mappen måste flyttas.
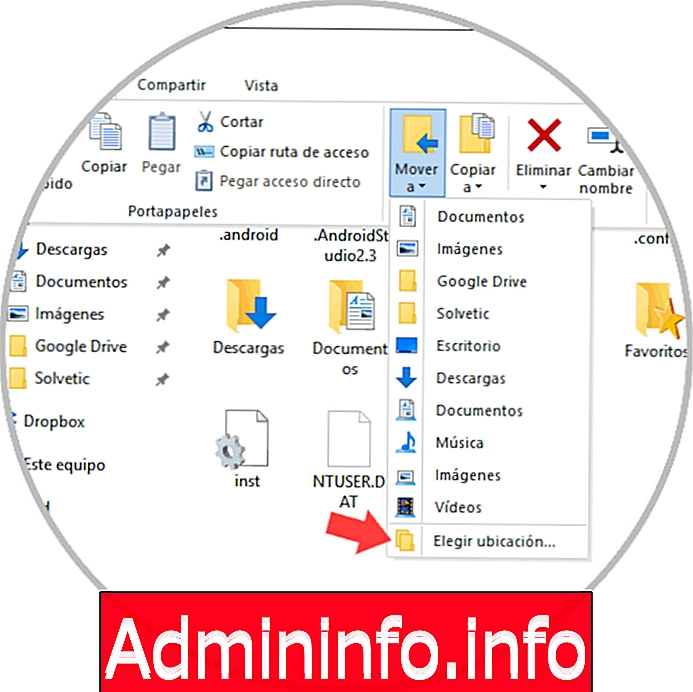
Steg 7
Klicka på knappen "Flytta".
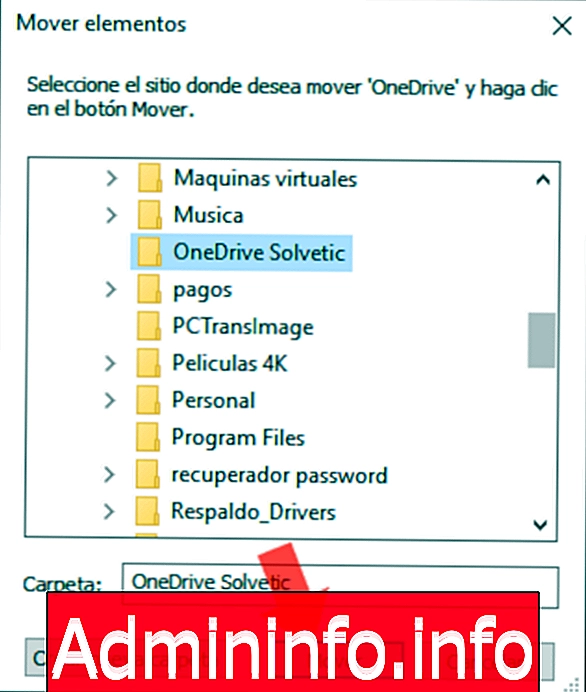
Steg 8
Du kommer att börja flytta processen för OneDrive-mappen:
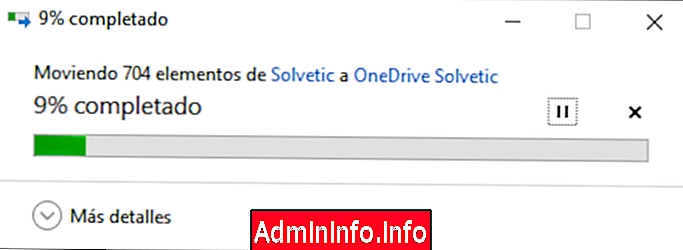
Steg 9
När processen är klar klickar du på OneDrive-ikonen igen och nu måste vi ange e-postmeddelandet för att logga in:

Steg 10
Följande fönster visas när vi har angett lösenordet:

Steg 11
Vi kan se att systemet som standard lämnar mappen OneDrive i sin ursprungliga sökväg där vi måste klicka på raden "Ändra plats och gå till rutten", där vi ursprungligen flyttade mappen. Klicka på knappen "Välj mapp".
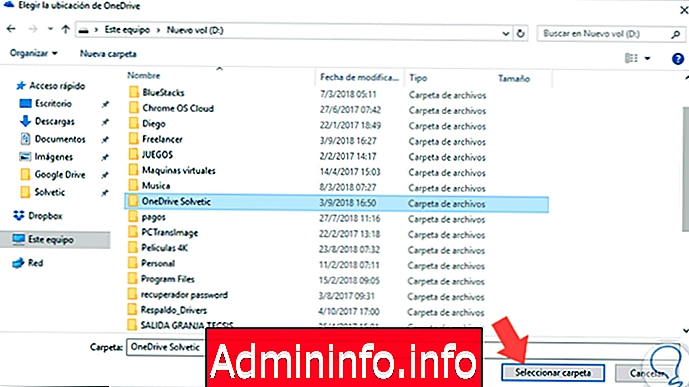
Steg 12
Följande meddelande visas. Klicka på knappen "Använd den här platsen", klicka på "Nästa".
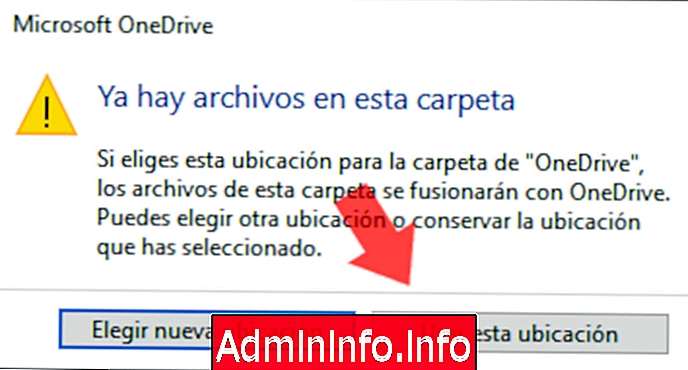
Steg 13
En serie OneDrive-tips kommer att visas:
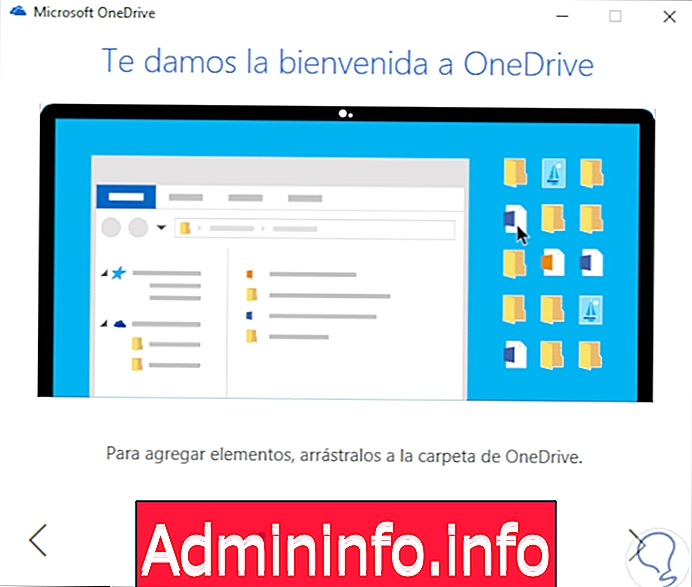
Vi distribuerar en efter en och i slutet av dessa kommer vi att se följande. Där kan vi klicka på knappen "Öppna min OneDrive-mapp".
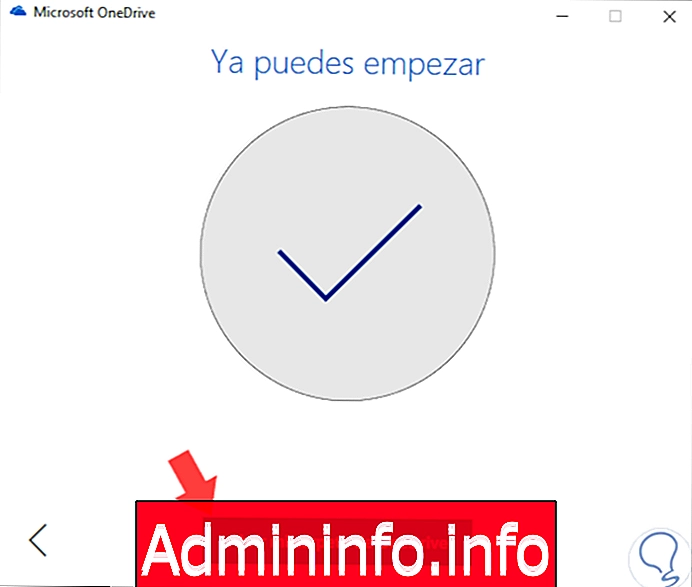
Således kommer vi åt alla element som finns där:
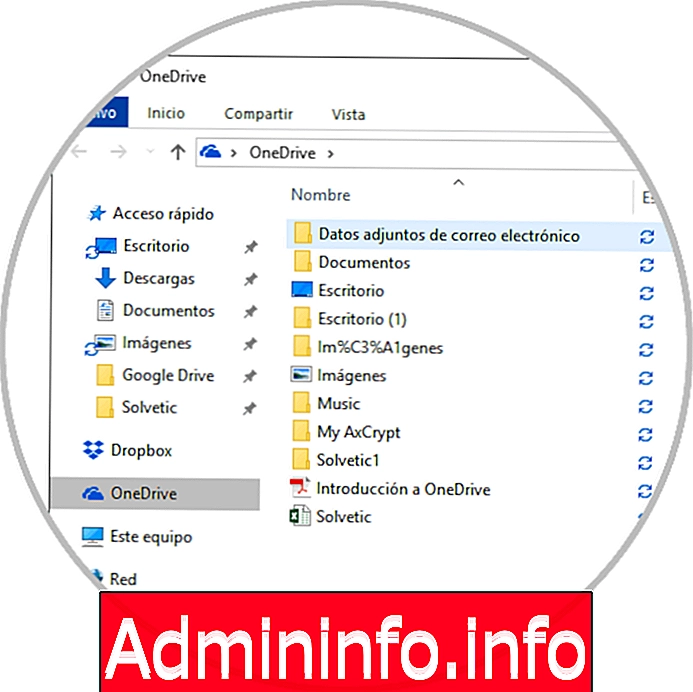
När denna process är klar kommer OneDrive-mappen nu att synkronisera filerna på den nya platsen som vi har definierat och därmed undvika att använda lokalt diskutrymme C och huruvida man ska dra nytta av externa media eller partitioner för allt relaterat till OneDrive-säkerhetskopia i Windows 10.
$config[ads_text5] not found
Artikel