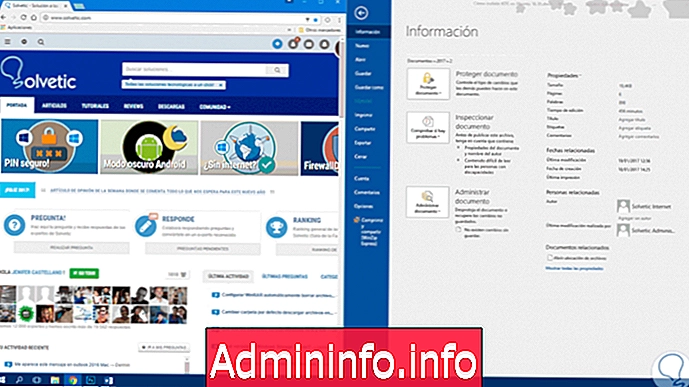
Ankomsten av Windows 10 har inneburit nyheten i olika aspekter av vårt operativsystem. Med Windows 7 och 8 lärde vi oss vissa gester på skärmen men nu med Windows 10 är det dags att lära sig eller åtminstone lära sig om. Multitasking är något som Windows 10 annonserade mycket och med denna version har denna gest på skärmen gått ett steg längre. Låt oss titta på olika typer av möjliga alternativ inom multitasking.
1. Hur man fäster fönster till skrivbordskanter i Windows 10
Steg 1
Vid många tillfällen har du arbetat med två applikationer eller program samtidigt och det har varit tråkigt för dig att behöva öppna och minimera fönster. Med Windows 7 lärde vi oss att maximera ett fönster genom att helt enkelt dra det till toppen av skrivbordet eller placera det klättrande i mitten av skärmen genom att flytta det till ena sidan. Även om detta bibehölls med Windows 8, stöder den nya versionen av Windows vissa utvecklingar.
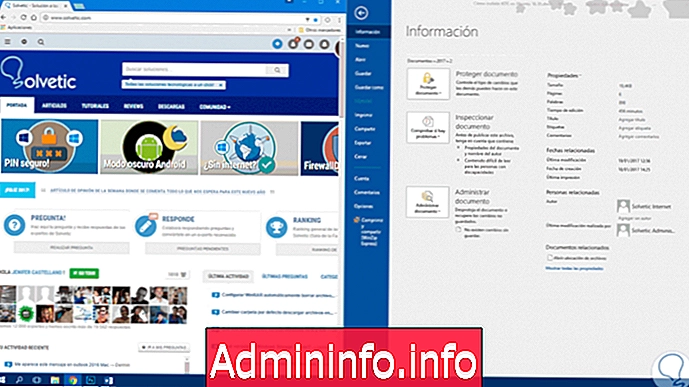
Steg 2
När vi nu planerar att omskalera ett fönster, kommer vi att göra den ärvda rörelsen att flytta det till ena sidan av skrivbordet genom att placera det mitt på skärmen och också, och detta är nyheten i Windows 10, det gör att du kan välja mellan de olika fönstren som vi har öppna för att ockupera den andra halva skärmen . Med detta ser vi ett tydligt verktyg eftersom när vi minimerar ett fönster i halva beror det på att vi måste ha ett annat samtidigt.

Tillsammans med detta erbjuder Windows 10 oss mer hjälp med att strukturera vår skärm genom att låta ett fönster endast uppta en fjärdedel av en skärm, flytta applikationen till ett av hörnen och låta oss ha upp till 4 olika applikationer samtidigt . Något riktigt användbart när vi behöver konsultera olika information snabbt och bekvämt.
Utan tvekan har Microsoft lyckats förbättra de gester vi redan visste genom att hjälpa oss att hantera multitasking.
2. Hur man använder inbyggda flera stationära datorer i Windows 10
Ibland har vi så många applikationer och program öppna att vår aktivitetsfält blir full och gör att växling mellan skärmar är mycket tråkig. Även om det redan fanns program som försökte emulera ett virtuellt skrivbordshanteringssystem, innehåller Windows 10 det infödda.
Steg 1
För att gå in i virtuellt skrivbordsläge har vi två alternativ. Den första är åtkomst via ikonen bredvid Cortana sökmotor. Vi kan flytta mellan dem genom tangentbordet eller musen eller lägga till ett nytt eller stänga ett öppet.

Steg 2
Ett annat sätt är genom genvägar med tangentbordet. Tryck bara på WIN + TAB-kommandot för att få fram hanteringen av de olika stationära datorerna och flytta igenom dem med vänster- eller högerpiltangenterna. I hanteringen genom snabbtangenter kan vi bara flytta eller stänga stationära datorer men inte skapa en ny som i det andra åtkomstläget.
+ TAB
Steg 3
För att gå snabbt mellan fönster kan vi använda följande tangentkombination:
ALT + TAB
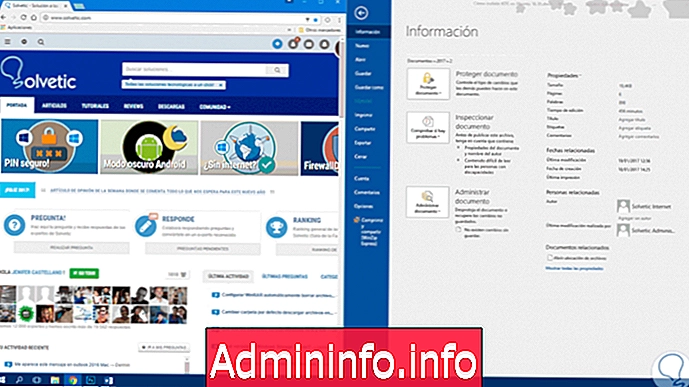
3. Hur man konfigurerar multitasking i Windows 10
Steg 1
Allt relaterat till multitasking som vi just har nämnt kan hanteras och modifieras i vårt Windows 10. För att göra detta, öppna Start, Inställningar, System och i menyn till vänster väljer du multitasking.
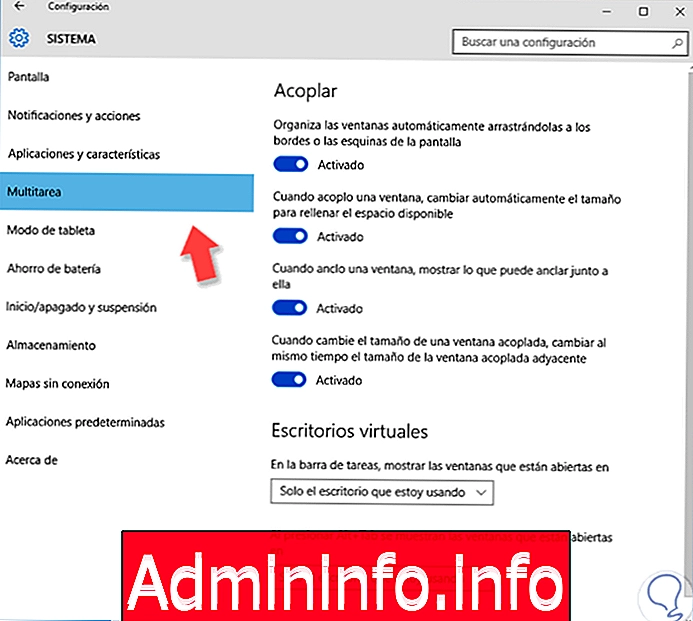
Steg 2
Som vi ser kan vi aktivera eller inaktivera olika åtgärder enligt våra preferenser. De kan sammanfattas i:
- Vi kan aktivera eller inaktivera fönster som ska organiseras automatiskt om vi drar dem till hörnen eller kanterna på skärmen.
- Vi kan aktivera eller inaktivera att de olika fönstren justerar sig när jag förankrar dem.
- Vi kan aktivera eller inaktivera att när vi förankrar ett fönster visar vi andra att fylla i det återstående utrymmet.
Så vi kan också ändra programmen som kommer att visas på aktivitetsfältet i Task View-visningen genom att trycka på knapparna:
Alt + TAB
Att kunna välja mellan om bara skrivbordsfönstret som jag har aktivt eller för alla stationära datorer kommer att visas.
Vi kan säga att Windows 10 har gjort en förbättring av multitasking som vi har ärvt från tidigare versioner. Det är mycket viktigt de olika möjligheterna som användaren har för att konfigurera denna multitasking för att kunna skapa ett sätt att bete sig som är personligt enligt våra behov.
Därför ser vi en framgång och förbättring av dessa tre alternativ i Windows 10, ankelfönster, inbyggda virtuella stationära datorer och multitasking-inställningar . Nu är det lättare att arbeta med Windows 10. För att veta mer om dessa funktioner rekommenderar vi att du tittar på hur du använder virtuella stationära datorer i Windows 10.
$config[ads_text5] not foundW10 virtuella skrivbord
Artikel