
Windows 10 är ett dynamiskt system genom vilket olika verktyg levereras till slutanvändaren så att de har de bästa alternativen för att hantera uppgifterna där och ett av de mest använda är att använda sig av applikationen Screen clippings som gör att vi kan fånga båda Nuvarande fönster, såväl som helskärm eller ett fritt område och sedan spara det lokalt eller dela det med andra användare.
Med skärmklipp kan vi dela anpassade bilder av vissa delar av vår skärm utan att den andra personen måste vara framme. Dessutom behöver vi inte hålla oss till den vanliga globala skärmdumpen som fångar allt på skärmen, med urklippet väljer vi det område vi vill välja och lagra som en bild. Föreställ dig att du hittar något intressant på en webbplats, men du vill bara visa en del till en annan användare, ja, nedskärningarna hjälper dig att få det.
Så att du alltid har Clippings-verktyget till hands kommer den här handboken att visa hur du öppnar verktyget och hur du skapar en genväg som gör att du snabbt kan öppna verktyget i Windows 10.
1. Hur man öppnar Screen Crop i Windows 10
Steg 1
Skärmtrimning ser så här ut:

Steg 2
För att komma åt detta verktyg kan vi använda följande tangentkombination eller gå direkt till Action Center och välja "Screen Clipping":
Ctrl + Skift + S

2. Skapa en genväg till Screen Crop i Windows 10
Men ett mer praktiskt och användbart alternativ kommer att vara att skapa en genväg till verktyget som öppnar det med bara ett dubbelklick. Solvetic förklarar hur du kan uppnå detta i din Windows 10.
Steg 1
För att göra detta högerklickar vi någonstans gratis på skrivbordet och där väljer vi Ny / genväg:

Steg 2
I det visade fönstret skriver vi in följande:
explorer.exe ms-screenclip:

Steg 3
Vi klickar på Nästa och tilldelar önskat namn för genvägen. Klicka på "Slutför" för att slutföra skapandet av det.
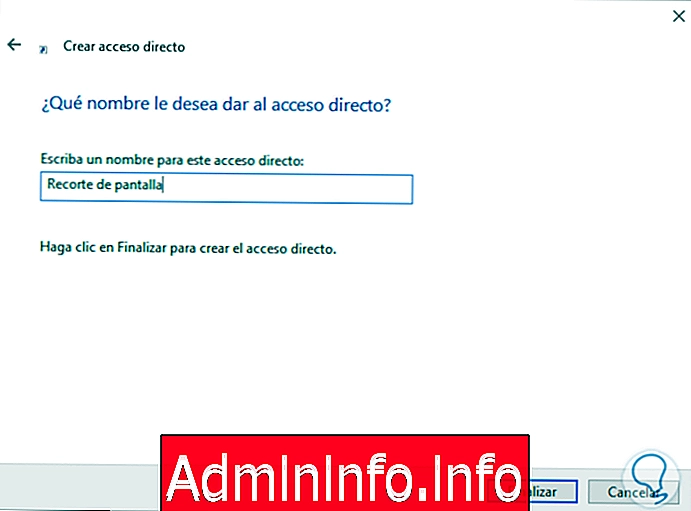
Steg 4
Vi kan se att åtkomst skapas med dess standardvärden på skrivbordet Windows 10:

Steg 5
För att ändra ikonen högerklickar vi på genvägen och väljer Egenskaper:

Steg 6
I popup-fönstret går vi till fliken "Genväg":

Steg 7
Vi klickar på knappen "Ändra ikon" och i sökvägen "Sök efter ikoner i den här filen" går vi till adressen c: \ windows \ system32 \ shell32.dll:

Steg 8
Där väljer vi saxikonen och klickar på OK, vi kan se att den tillämpas automatiskt i förhandsvisningen:
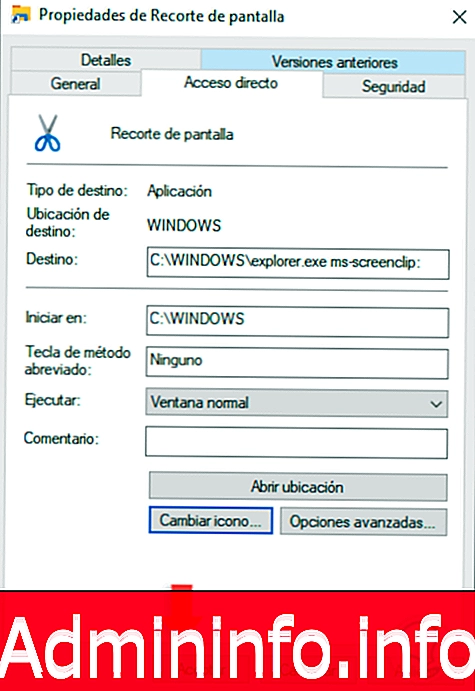
Steg 9
Klicka på Apply och Acceptera och nu får vi den nya ikonen på skrivbordet. Där dubbelklickar vi på det och vi kommer att vara redo att använda verktyget Screen Crop och fånga vad vi vill ha i Windows 10.
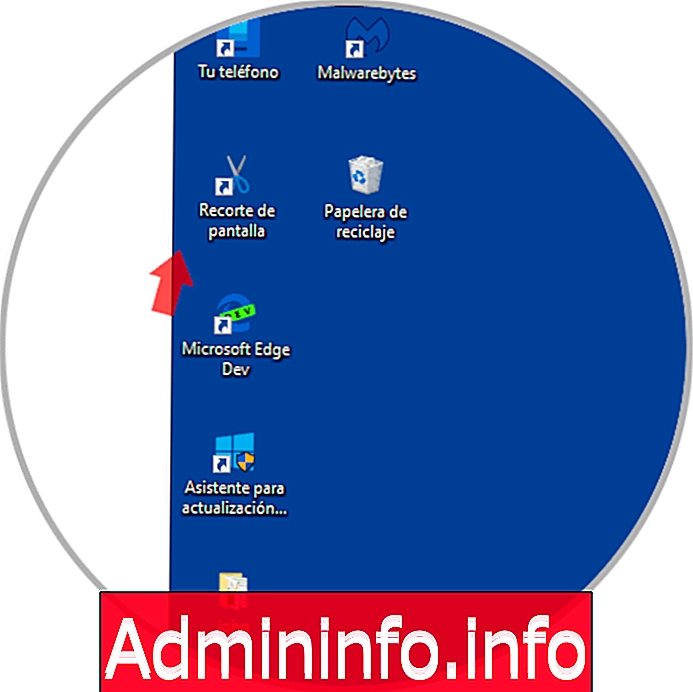
På detta sätt kan vi göra en genväg till skärmdumpnings- eller klippverktyget i Windows 10 och därmed ha en bild av den del som intresserar oss alltid till hands.
Artikel