
En av de viktigaste komponenterna i operativsystemet Windows 10 är drivrutinerna, som tillåter olika programvarukomponenter som skärmar, tangentbord, nätverkskort eller ljudkort (bland andra) att fungera korrekt baserat på Varje ny uppdatering tillgänglig.
Ofta släpper mjukvaruutvecklare nya uppdateringar så att dessa hårdvarukomponenter anpassar sig till systemändringar, särskilt när en ny version eller utgåva av systemet uppdateras. eftersom på grund av kompatibilitetsproblem vissa funktioner i dessa kan begränsas. Av denna anledning söker Windows 10 automatiskt efter nya uppdateringar och tillämpar dem, eftersom vi som användare normalt inte utför denna uppgift, och även om det är något som hjälper till att förbättra användningen av de olika komponenterna, kan vissa uppdateringar orsaka en negativ effekt på enhetsbeteende och därför väljer vissa användare att undvika automatisk nedladdning och installation av drivrutinerna i systemet.
Det är av detta skäl som Solvetic den här gången kommer att förklara hur vi kan förhindra att denna uppgift utförs automatiskt i Windows 10 steg för steg.
1 . Hur man förhindrar att Windows 10 automatiskt uppdaterar drivrutiner via grupppolicyredigeraren
notera
Det här alternativet gäller endast utgåvor av Windows 10 Pro och Enterprise.
Steg 1
För att komma åt grupppolicyredigeraren måste vi använda följande tangentkombination:
+ R
Vi kör följande kommando:
gpedit.mscTryck på "Enter" eller "Accept"

Steg 2
I det visade fönstret går vi till följande rutt:
- Utrustningskonfiguration
- Administrativa mallar
- Windows-komponenter
- Windows Update

Steg 3
I det visade fönstret aktiverar vi rutan "Aktiverad". Klicka på knappen "Apply" och sedan på "OK" för att ändra de ändringar som ska tillämpas.

Genom gruppredigeraren kommer det således att vara möjligt att förhindra att drivrutinerna i Windows 10 uppdateras.
2. Hur förhindrar Windows 10 från att uppdatera drivrutiner via Windows 10-registerredigeraren
notera
Innan du använder det här alternativet kommer det att vara nödvändigt att skapa en säkerhetskopia om något går fel
Steg 1
Vi kan komma åt redigeraren med följande nycklar:
+ R
Vi kör kommandot:
regeditTryck på "Enter" eller "Accept".
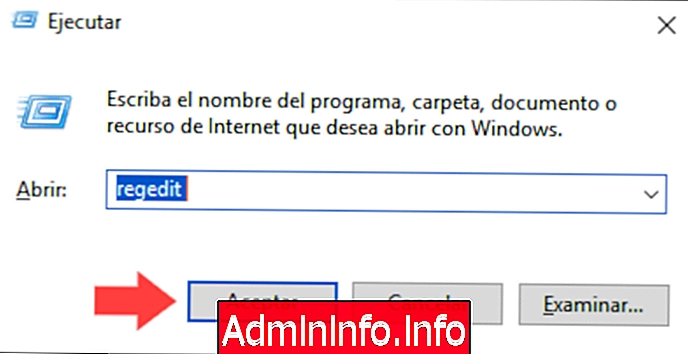
Steg 2
I det visade fönstret går vi till följande rutt:
HKEY_LOCAL_MACHINE \ SOFTWARE \ Policies \ Microsoft \ Windows \ WindowsUpdateOm WindowsUpdate inte finns kan vi skapa det genom att högerklicka på Windows-tangenten och välja alternativet Nytt / lösenord:
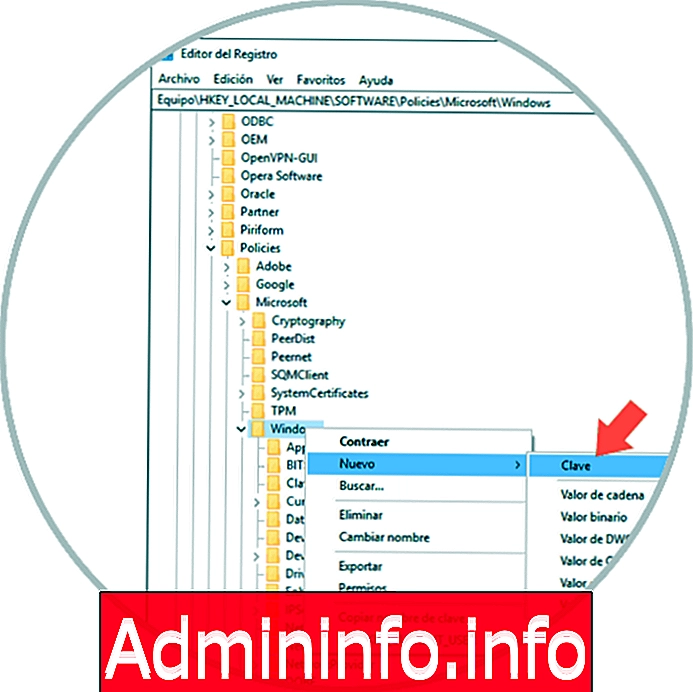
Steg 3
När denna nyckel har skapats högerklickar vi in i WindowsUpdate och väljer alternativet New / DWORD Value (32 bitar):

Steg 4
Det nya värdet kommer att kallas ExcludeWUDriversInQualityUpdate:

Steg 5
Vi dubbelklickar på detta DWORD-värde och i fältet Värdeinformation ställer vi in numret 1. Klicka på accept och vi kan lämna registerredigeraren för Windows 10.
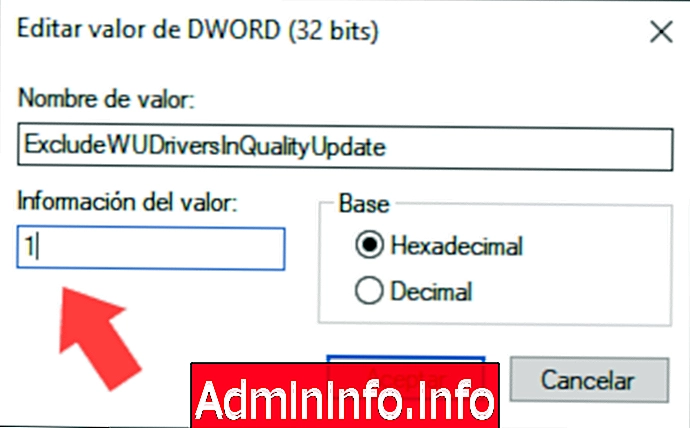
Således har vi två alternativ för att förhindra Windows 10 från att automatiskt uppdatera drivrutinerna i systemet.
Artikel