
Inom de funktioner som vi hanterar dag för dag i våra system eller laboratoriemiljöer måste vi vara medvetna om nyheterna och de nya verktygen som användarna behöver, särskilt de som är i utvecklingsavdelningarna (om denna avdelning finns i organisation), design, logistik som tillhandahåller lösningar på mjukvaru- och hårdvarunivå så att ditt arbete är det mest optimala och mest effektiva.
Den här gången kommer vi att analysera hur vi kan installera Apache Tomcat 8, webbserver som gör det möjligt för oss att vara värd för Java-applikationer, något mycket användbart för utvecklare som implementerar applikationer i Java.
Vad är Apache Tomcat?
Som vi nämnde tidigare är Apache Tomcat en webbserver som erbjuder alternativ för Java-applikationer, som är vanligt i Linux är en gratis open source-programvara som förbättras dag för dag. Apache kommer från det franska ordet för patchy-server som har implementerats sedan 1996 och bland dess många fördelar har vi:
Fördelar med Apache Tomcat
- Gratis programvara
- Cross plattform
- Optimal prestanda
- Stabil och säker
I grund och botten är användningen av Apache Tomcat fokuserad på webbsidor, antingen dynamiska eller statiska, och vi vet att Apache är integrerat med det välkända LAMP-paketet (Linux, Apache, MySQL, PHP).
För denna analys kommer vi att använda en miljö med CentOS 7. Innan vi börjar lämnar vi några tutorials som kan vara av intresse:
- Installera Apache Tomcat på Ubuntu 16.04
- Installera LAMP på Debian 8
- Installera XAMPP
- Övervaka Apache-prestanda
1. Uppdatera CentOS 7-systemet
Det första steget att utföra är att uppdatera vårt CentOS 7-system för att leta efter nya uppdateringar och därmed ha mer stabilitet, för detta kommer vi att använda kommandot:
sudo yum uppdatering

Vi hoppas att alla filer laddas ner och installeras.
2. Installera Java
Nästa steg vi måste ta är att installera Java så att Apache Tomcat kan köra alla dessa Java-baserade applikationer . För att utföra den här uppdateringen använder vi följande kommando:
sudo yum installera java-1.7.0-openjdk-devel
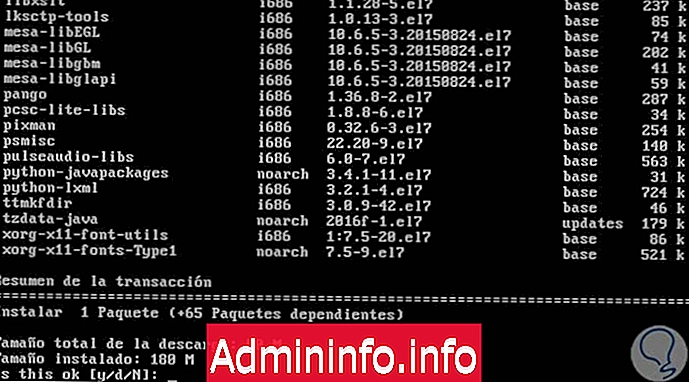
Vi accepterar nedladdningen och räknar med att den kommer att installeras. Som standard är sökvägen där Java har installerats / usr / lib / jvm / jre, vi måste ha den i åtanke för konfigurationen av Apache Tomcat.
3. Användarskapande för Tomcat
När vi har installerat Java korrekt är nästa steg vi måste ta att skapa en användare för att hantera allt relaterat till Apache Tomcat (det får inte vara rotanvändaren). Först skapar vi tomcat-gruppen med följande kommando:
sudo groupadd tomcatNu fortsätter vi med att skapa tomcat-användaren och lägger till följande inställningar till den användaren:
- Gör honom till en medlem av tomcat-gruppen.
- Vi skapar en katalog i sökvägen opt / tomcat där Apache Tomcat kommer att installeras.
- Vi lägger till parametern / bin / false så att ingen kommer åt kontot.
Vi kommer att ange följande kommando:
sudo useradd -M -s / bin / nologin -g tomcat -d / opt / tomcat tomcatNär denna process är klar kan vi fortsätta att ladda ner och installera Apache Tomcat 8.
4. Ladda ner och installera Apache Tomcat
För att göra detta måste vi gå till följande Apache-webblänk för att se de senaste versionerna av Apache som kan laddas ner. För att hitta rätt version (Tar.gz-fil) går vi till rätt version och i fältet Binära distributioner lokaliserar vi tar.gz-filen i kärnfältet.
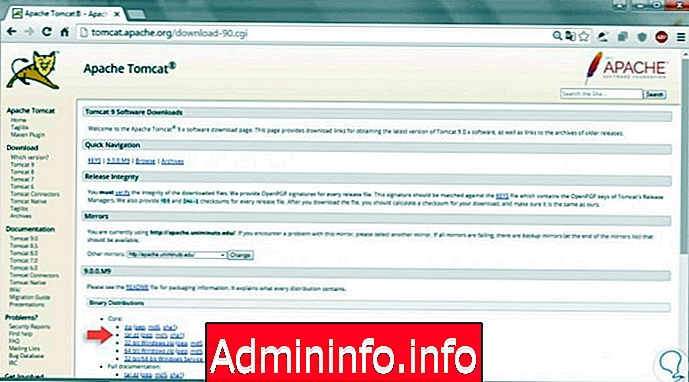
Där måste vi kopiera länkadressen för respektive nedladdning. För version 8 är länken följande: Tar.gz-fil Apache 8.
$config[ads_text5] not foundFör att påbörja installationsprocessen går vi till hemmappen med parametern:
cd ~Nästa kommer vi att använda wget-kommandot för att fortsätta med nedladdningen av Apache Tomcat, vi kommer att använda wget- syntaxen Link_de_Dcarga, i vårt fall är det:
wget http://www-eu.apache.org/dist/tomcat/tomcat-8/v8.5.4/bin/apache-tomcat-8.5.4.tar.gzVi hoppas att nedladdningen är klar och installeras korrekt.

notera
I vissa fall är wget- kommandot inte tillgängligt i CentOS 7, för att lösa detta anger du bara kommandot:
sudo yum installera wgetMed detta kommer vi att ha det installerat.
Som vi nämnde tidigare kommer vi att installera Apache Tomcat 8 i / opt / tomcat-rutten men som standard finns denna rutt inte, för att skapa den använder vi följande kommando:
sudo mkdir / opt / tomcatDärefter extraherar vi den nedladdade filen i sökvägen / opt / tomcat, för detta kommer vi att ange följande kommando:
sudo tar xvf apache-tomcat-8 * tar.gz -C / opt / tomcat - strip-komponenter = 1Vi förväntar oss att Apache extraheras i sökvägen / opt / tomcat. När alla filer har extraherats måste vi tilldela motsvarande behörigheter.$config[ads_text6] not found
5. Uppdatera behörigheter till tomcat-användaren
Så att tomcat-användaren kan komma åt Tomcat-installationsvägen kommer vi att utföra följande process. Vi går till sökvägen där alla Apache Tomcat 8-filer (/ opt / tomcat) installerades med följande kommando:
cd / opt / tomcatNär vi är på den här rutten kommer vi att ange följande parametrar för att ge skriv- och läsbehörigheter på den rutten :
sudo chgrp -R tomcat conf sudo chmod g + rwx conf sudo chmod g + r conf / *Slutligen tillåter vi tomcat-användaren att vara ägare till loggar, webbapplikationer och andra komponenter i konf-filen, för detta kommer vi att ange följande:
sudo chown -R tomcat webapps / work / temp / logs /Nu kommer vi att installera systemfilen.
6 . Installera systemfilen
Vi måste installera filsystemet eftersom Apache Tomcat kommer att köra som en tjänst, så vi kommer att ange följande för att skapa tomcat.service-filen:
sudo nano /etc/systemd/system/tomcat.serviceDär kan vi se att en tom fil visas så vi måste lägga till följande:
# Systemd enhetsfil för tomcat [Enhet] Beskrivning = Apache Tomcat webbapplikationsbehållare efter = syslog.target nätverk.target [Service] Typ = forking Miljö = JAVA_HOME = / usr / lib / jvm / jre Miljö = CATALINA_PID = / opt / tomcat /temp/tomcat.pid Miljö = CATALINA_HOME = / opt / tomcat Miljö = CATALINA_BASE = / opt / tomcat Miljö = "CATALINA_OPTS = -Xms512M -Xmx1024M -server -XX: + UseParallelGC" Miljö = "JAVA_OPTS = -headjava.tv = true -Djava.security.egd = fil: / dev /./ urandom "ExecStart = / opt / tomcat / bin / startup.sh ExecStop = / bin / kill -15 $ MAINPID User = tomcat Group = tomcat [Installera] WantedBy = multi-user.target
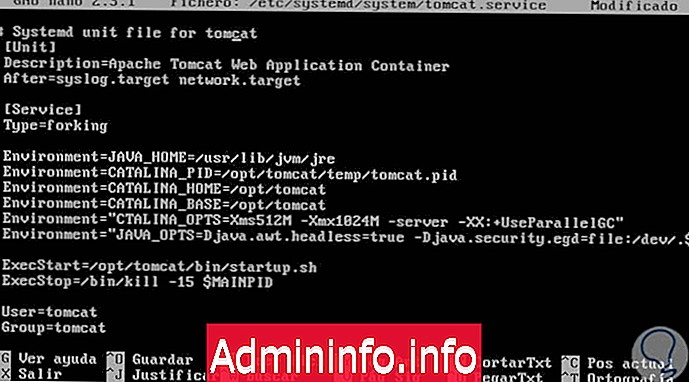
Vi sparar ändringarna med tangentkombinationen Ctrl + O och lämnar redigeraren med kombinationen Ctrl + X. Därefter startar vi om systemd-filen med följande kommando:
sudo systemctl daemon-reloadNär det har startats om fortsätter vi med nästa uppgift.
7 . Aktivera Apache Tomcat-tjänst
När vi har slutfört den tidigare processen kommer vi att starta Apache-tjänsten med följande kommando:
sudo systemctl start tomcatSenare aktiverar vi Apache Tomcat med följande kommando:
sudo systemctl aktivera tomcatNär vi har startat tjänsten kan vi verifiera installationen av Tomcat i webbläsaren, för detta måste vi känna till vår IP-adress med kommandot ifconfig.
I webbläsaren kommer vi att ange följande syntax:
http: // IP-server: 8080
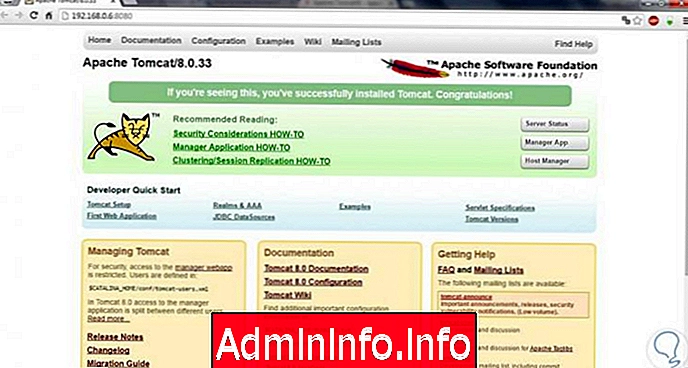
Som vi kan se, öppnas den första Apache-skärmen och därifrån hanterar vi anser nödvändiga.
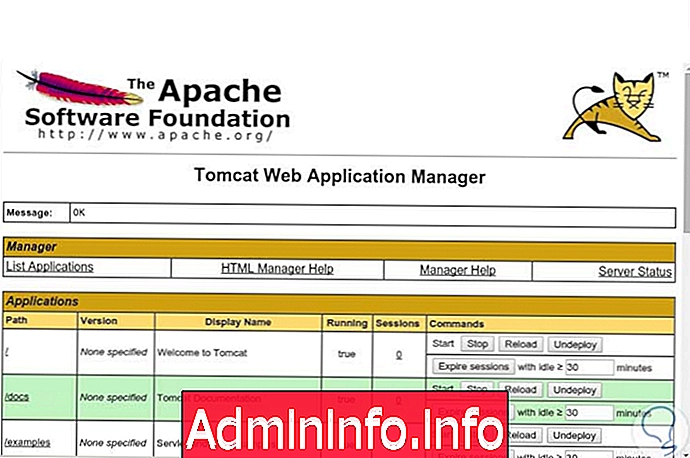
På detta sätt har vi installerat Apache Tomcat 8 på vår CentOS 7-utrustning för att ge ett alternativt stöd för dem som arbetar med Java-applikationer. Slutligen kanske du är intresserad av följande handledning: Installera MySQL på CentOS 7.
Artikel