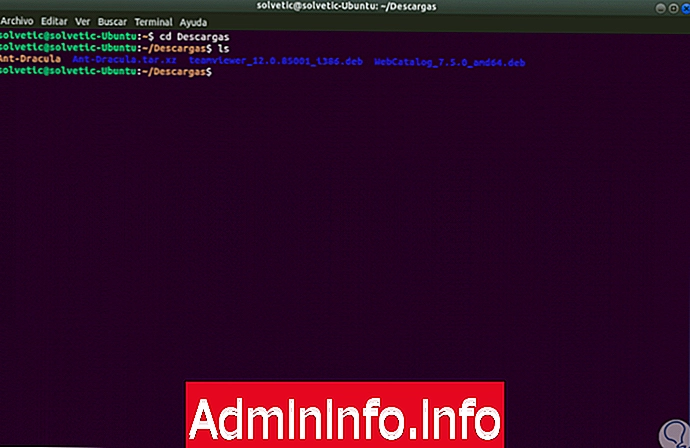
Fjärrhjälp har blivit en av de mest praktiska, ekonomiska och enkla lösningarna att implementera.
Det slutliga målet med fjärrhjälpen är att undvika fysiska förskjutningar eftersom vi med de nödvändiga tillstånden kan komma åt den drabbade utrustningen och därifrån utföra alla nödvändiga supportuppgifter oavsett den fysiska platsen där vi är.
En av de mest användbara applikationerna för att utföra denna uppgift är TeamViewer som är positionerad som en av de mest använda i världen för sin enkelhet, kompatibilitet med flera operativsystem och höga konfigurationsstandarder.
Idag kommer vi att se hur man installerar TeamViewer på Ubuntu 17.10.
TeamViewer är en multiplatform mjukvara som är tillgänglig för Windows, Mac OS X, Linux, iOS och Android, och har också en webbläsare. Även om TeamViewer är egenutvecklad mjukvara, är den gratis tillgänglig för icke-kommersiellt bruk och erbjuder nästan allt som den betalade versionen har att erbjuda på nivå med anslutning och hantering.
TeamViewer-funktioner
Inom dess egenskaper har vi:
- Det gör att vi kan ta fjärrkontrollen till ett system.
- Stödjer videokonferenser, gruppsamtal, skrivbordsdelning.
- Den har en 256-bitars AES-sessionskodning och en 2048-bitars RSA-nyckelutbyte för en säker anslutning.
- Funktionen Wake-on-LAN låter dig starta enheten på distans.
- Stöder omstart av operativsystemet eller servrarna under resan.
- Att växla mellan flera skärmar är enkelt.
Vi kommer också att ha vissa poäng för TeamViewer:
TeamViewer-fördelar
Några fördelar med att använda TeamViewer är:
- Filöverföring: Förutom att manipulera datorn som om vi fysiskt var närvarande, kan vi se filerna som finns på datorn och skicka eller ladda ner filer.
- Konferenser: om vi går in på en vän / släktings PC för att reparera den, kan vi prata i realtid med den andra personen för att få en bättre bild av problemet.
- Hastighet: jämföra teamviewer-fjärrkontrollapplikationerna snabbast och mest funktionellt. Lätt att installera, det kan köras på olika plattformar, om båda internetanslutningarna är snabba kan vi manipulera datorn precis som om vi satt framför den. Du tappar viss bildkvalitet när du tittar på skärmen, men det är acceptabelt.
1. Ladda ner och installera TeamViewer på Ubuntu 17.10 Linux
TeamViewer tillhandahåller .deb-binärer för Linux-distribution baserat på Debian och Ubuntu. Det har också .rpm-paket för Fedora och SUSE. Det finns också en tarball för andra Linux-distributioner.Steg 1
Vi kan ladda ner, i detta fall .deb-filen för Ubuntu, från TeamViewer i följande officiella länk:Teamviewer
Steg 2
Det är möjligt att använda det grafiska installationsprogrammet genom att dubbelklicka på det nedladdade paketet och följa anvisningarna nedan. Om vi hittar beroendeproblem är en praktisk metod att försöka installera det med GDebi-paketinstallatören.Nu kommer vi att installera TeamViewer från terminalen, för detta, när .deb-filen har laddats ner, öppnar vi terminalen och vi går till mappen Nedladdningar där filen har laddats ner:
cd Nedladdningar
Steg 3
En gång där kan vi köra parametern ls för att verifiera att filen finns: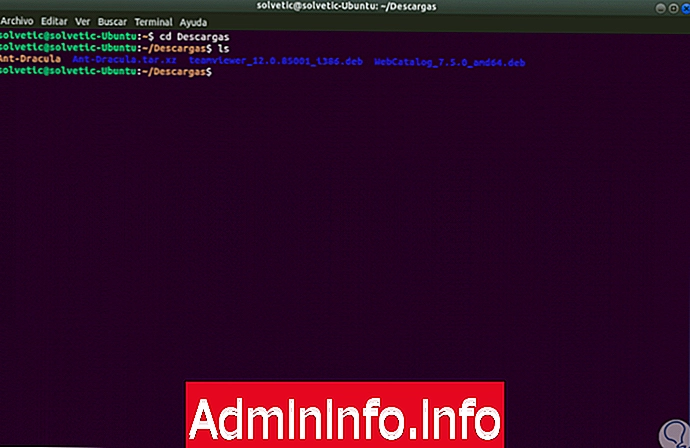
Steg 4
När vi öppnar mappen kommer vi att utföra följande kommando:sudo dpkg -i teamviewer * eller sudo dpkg -i teamviewer_12.0. 85001_i386.deb
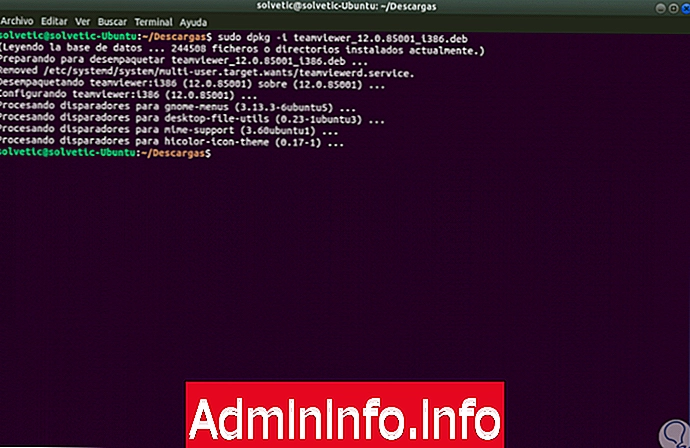
notera
Om vi presenterar någon typ av fel av beroenden kan vi utföra följande kommando:
sudo apt-get install -f
Steg 5
$config[ads_text5] not found
Detta kommando korrigerar de skadade beroenden och återigen kan vi köra TeamViewer-installationskommandot för dess korrekta process.När den har installerats kan vi öppna TeamViewer från applikationsmenyn eller köra den från konsolen med kommandot:
Viewer
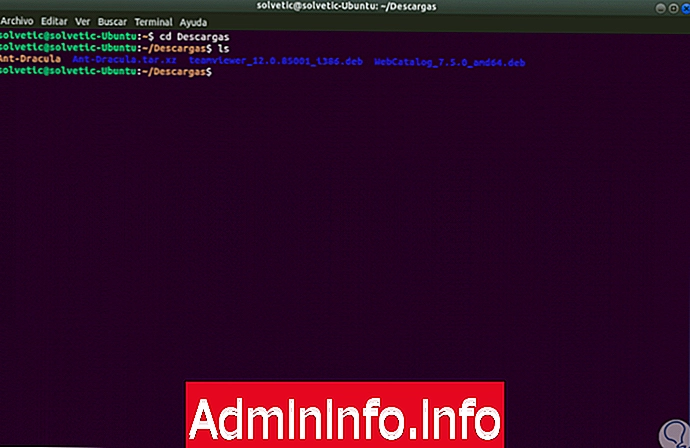
2. Använd TeamViewer på Ubuntu 17.10 Linux
Steg 1
När vi kör TeamViewer måste vi först acceptera licensvillkoren: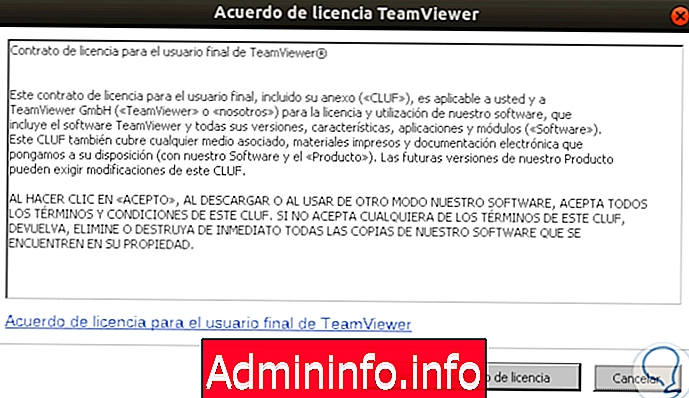
Steg 2
Klicka på knappen "Acceptera licensavtalet" och i det ögonblick som det körs kommer detta att erbjudas miljön:
$config[ads_text5] not found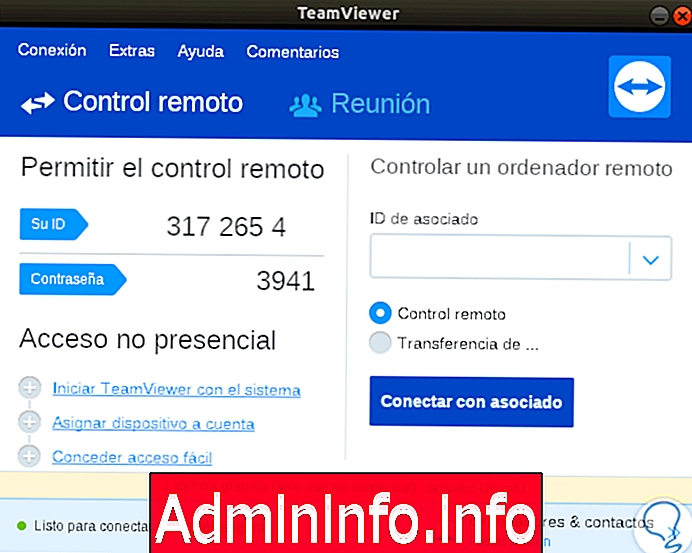
Steg 3
Vi måste ta hänsyn till en serie krav:Grundläggande krav TeamViewer
De grundläggande kraven för optimal och korrekt drift av TeamViewer är:
- Både värd- och destinationssystemet måste ha TeamViewer installerat.
- Värd och destination kan vara vilket som helst kompatibelt operativsystem. Du kan till exempel använda den för att ansluta till ett Windows-system från ditt Linux- eller macOS-system.
- Som standard får varje system ett fyrsiffrigt ID och lösenord som genereras slumpmässigt vid varje programstart.
- Om du försöker ansluta till ett fjärrsystem måste du känna till destinationssystemets ID och lösenord för att få åtkomst.
- På samma sätt, om vi ger någon tillgång till vårt system, måste vi lämna systemets lösenord och ID till fjärrsystemet.
- Båda systemen måste vara anslutna till Internet.
- Det är inte nödvändigt att skapa ett konto på TeamViewer för användning.
Steg 4
I fältet "Din ID" kan vi se identifieraren för utrustningen där TeamViewer har körts.
Fältet "Lösenord" anger det lösenord som vi måste ange om någon vill ansluta till vår utrustning.För att använda TeamViewer i Ubuntu 17 fortsätter vi till dess körning och anger ID för fjärrenheten i fältet "Associate ID":
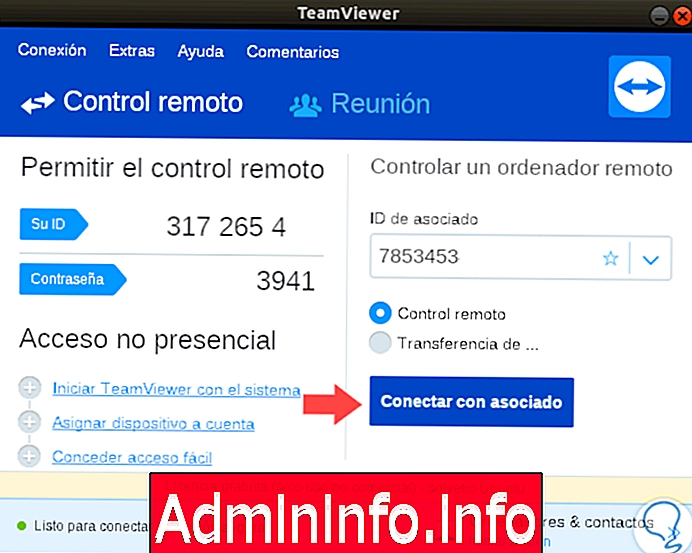
Steg 5
När du klickar på knappen "Anslut med partner" måste vi ange lösenordet för fjärrenheten som tillhandahålls av användaren:
$config[ads_text5] not found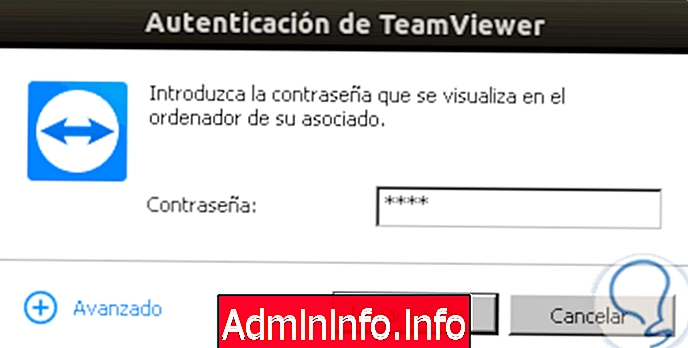
Steg 6
Klicka på knappen "Logga in" och efter valideringen av referenser ser vi att vi har tillgång till fjärrutrustningen korrekt: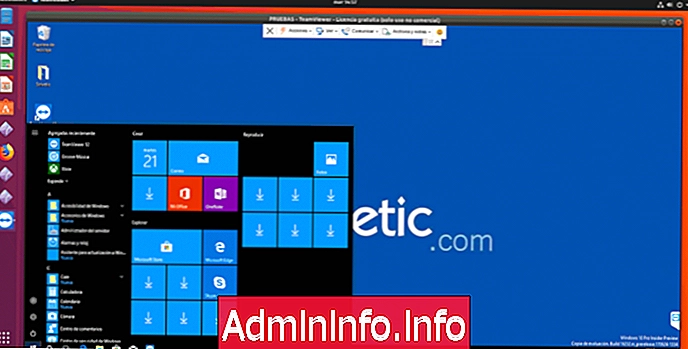
Steg 7
När vi är anslutna har vi full kontroll över målsystemet. Den övre fältet erbjuder olika konfigurations- och användningsalternativ för TeamViewer.På fliken Åtgärder kan du hitta alternativ för att avsluta sessionen, starta om enheten eller till och med bjuda in fler deltagare:
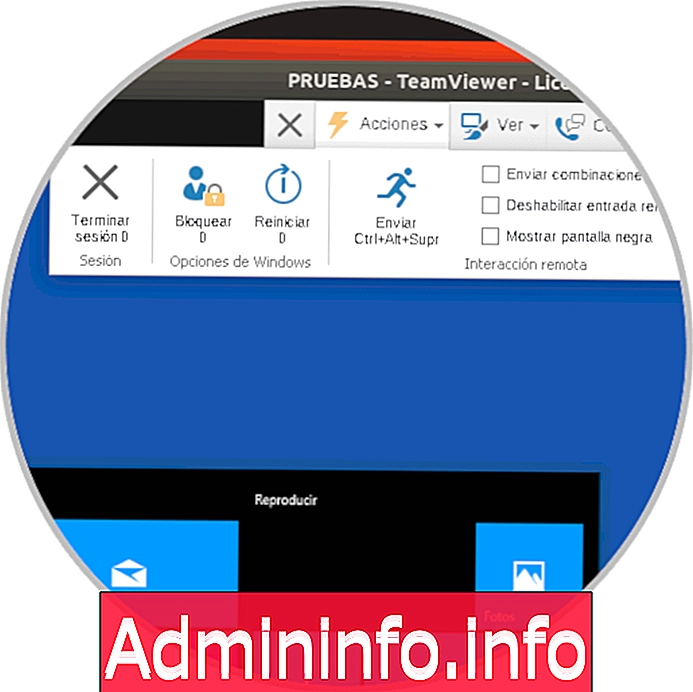
Steg 8
Fliken Visa innehåller de mest praktiska alternativen eftersom det kommer att vara möjligt att välja skärminställning, optimera hastighet och kvalitet och välja skärmupplösning för målsystemet.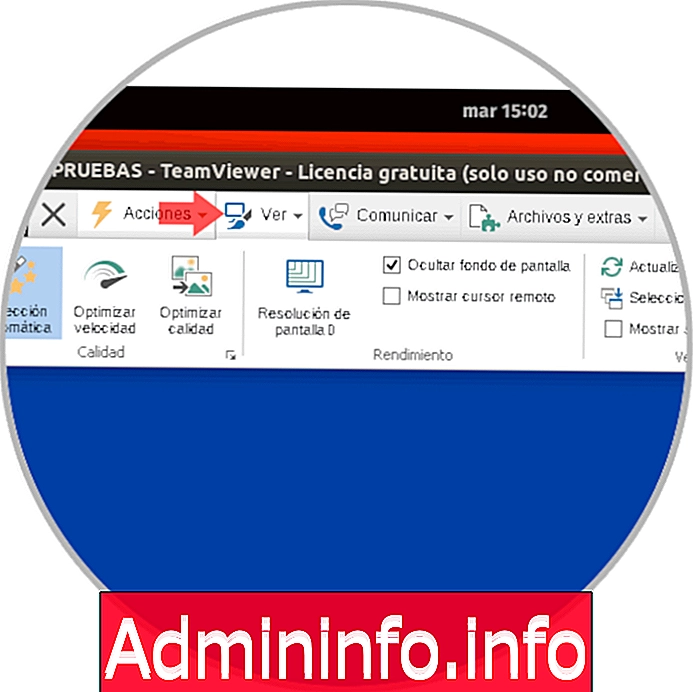
Steg 9
På fliken "Kommunikera" har vi möjlighet att justera ljudet på utrustningen och konfigurera kommunikationsalternativen mellan användare som VoIP, etc.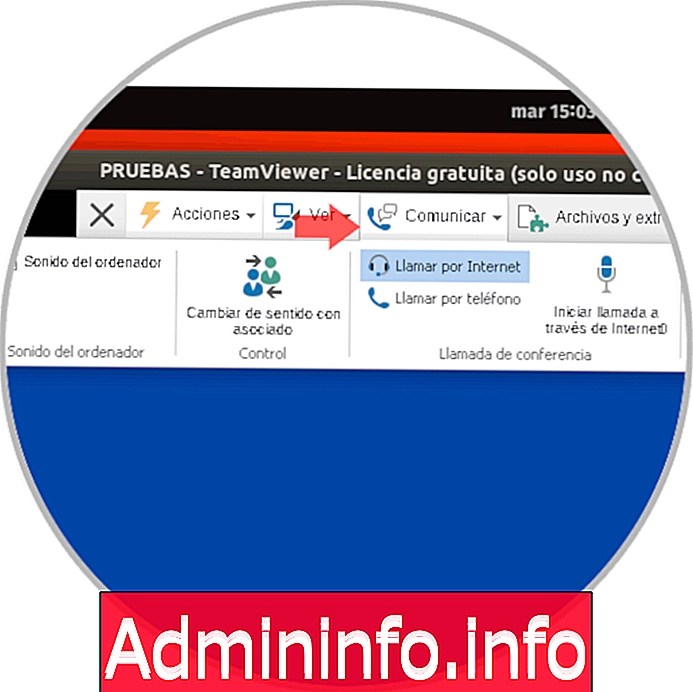
Steg 10
På fliken "Files and Extras" är det möjligt att utföra åtgärder som att ta en skärmdump eller spela in en session. Vi kan dela en fil mellan de två systemen genom att dra och släppa eller använda filhanteraren.
$config[ads_text6] not found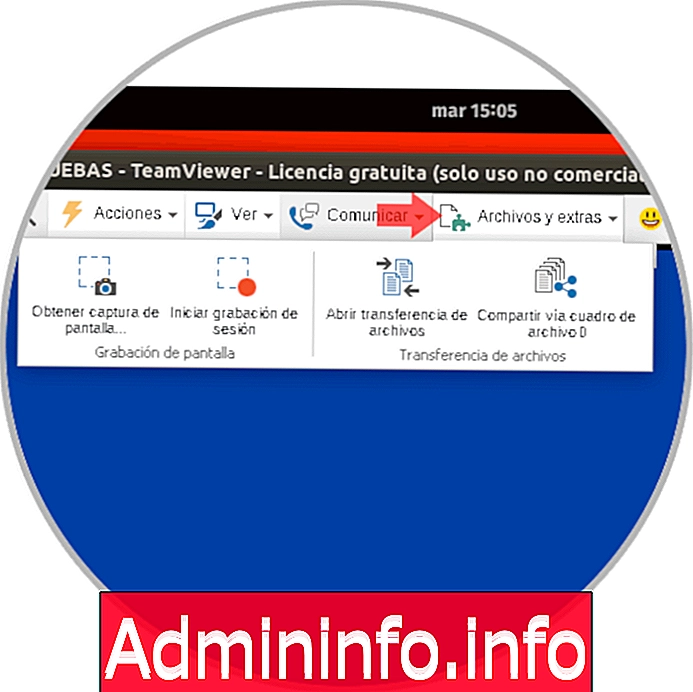
Steg 11
Det finns några sätt att optimera TeamViewer-upplevelsen. Låt oss titta på några av dessa sätt:Använd TeamViewer-konto för enkel åtkomst
TeamViewer tillhandahåller en identifiering och lösenord som kan användas för att ta kontroll över ett system. Att registrera sig för en fri användare tillåter oss dock att lagra dessa referenser och snabbt ansluta till ett system utan besväret med att alltid ange referenser.
Spela in en session
Det kommer alltid att vara möjligt att spela in en TeamViewer-session för senare åtkomst eller för poster. När vi har anslutit oss till TeamViewer, går vi till Extra i verktygsfältet och hittar alternativet att starta, pausa och stoppa inspelningen. När en inspelning har gjorts måste den sparas.
Stöd för flera sessioner
TeamViewer stöder flera sessioner samtidigt, vi kan ta kontroll över ett andra system utan att koppla från det första. För detta kommer vi att klicka på + -tecknet i det övre vänstra hörnet för att lägga till en annan maskin. För IT-supportgruppen kan detta vara mycket användbart.
Enkel filöverföring
Det är möjligt att dela en fil genom att välja File Transfer från TeamViewer verktygsfält. Välj bara den fil du vill dela eller dra och släpp en fil med alternativet Fil. Detta är viktigt eftersom du kan skicka en applikation till destinationsmaskinen och installera den utan att ha fysisk åtkomst.
Hantera maskinens visuella inställningar
Alternativen Visual Configuration ger oss möjlighet att optimera anslutningen till destinationsmaskinen genom att ge oss alternativ för att välja kvalitet, skala, skärmupplösning. Det kan nås via Visa-alternativet.Om förseningar är det möjligt att välja Optimera hastighet i kvalitetsalternativ eller inaktivera GUI-animationer.
Anslutning med en smartphone
TeamViewer-applikationen är tillgänglig för iOS, Android och Windows 10 Mobile, vilket kan hjälpa oss att se systemet var som helst och när som helst. Detta gör att vi kan komma åt systemet och verifiera om vissa nedladdningar är slutförda, eller till och med utföra ytterligare uppgifter utan att direkt komma åt systemet.
Således har vi sett hur TeamViewer är ett praktiskt och komplett verktyg för hantering av fjärrutrustning som erbjuder flera avancerade kontroll- och hanteringsfunktioner.
$config[ads_text5] not found
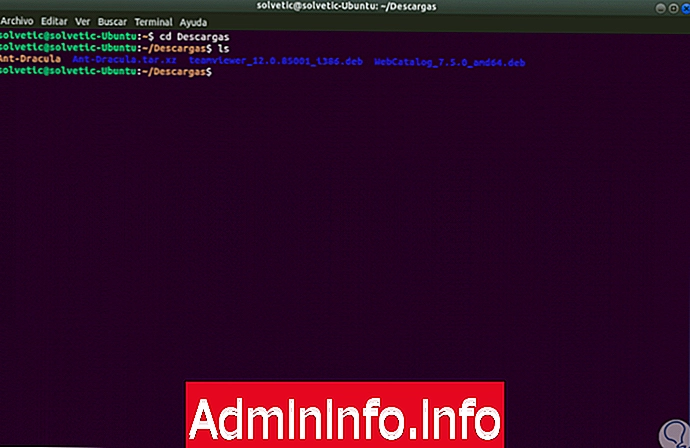
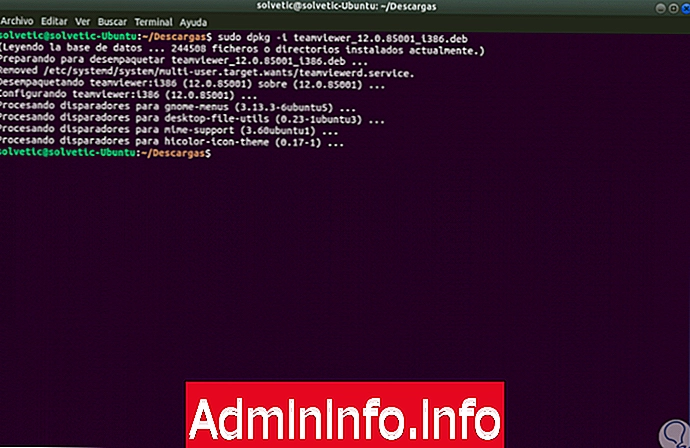
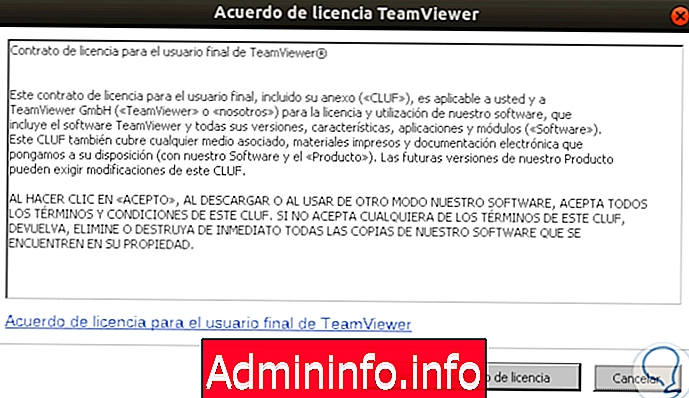
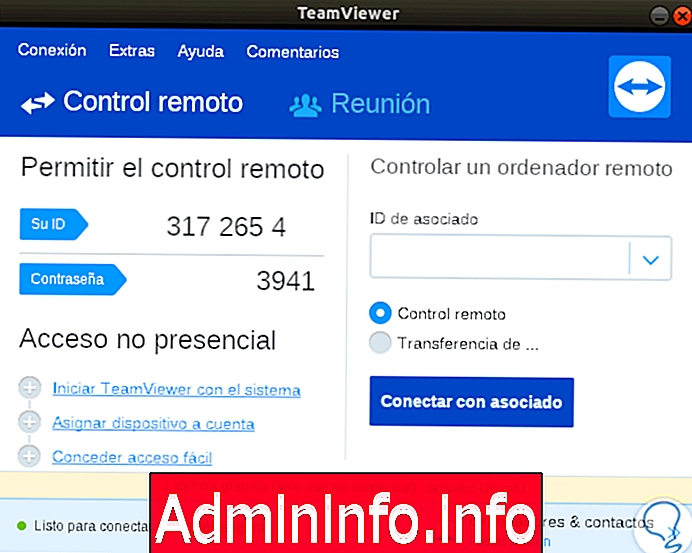
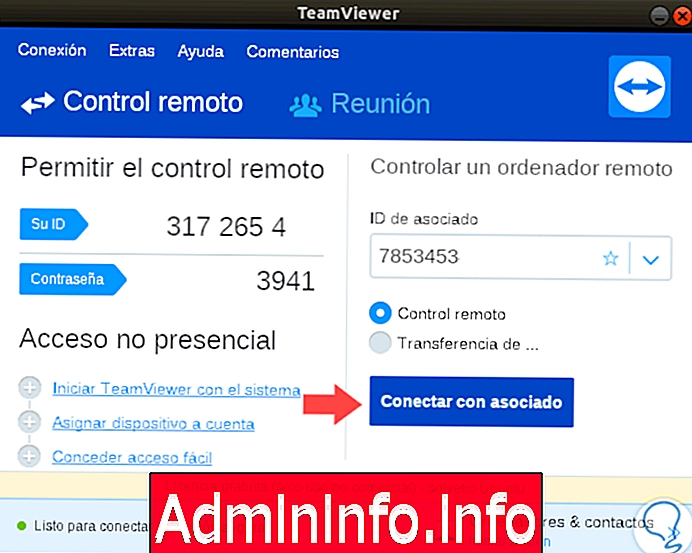
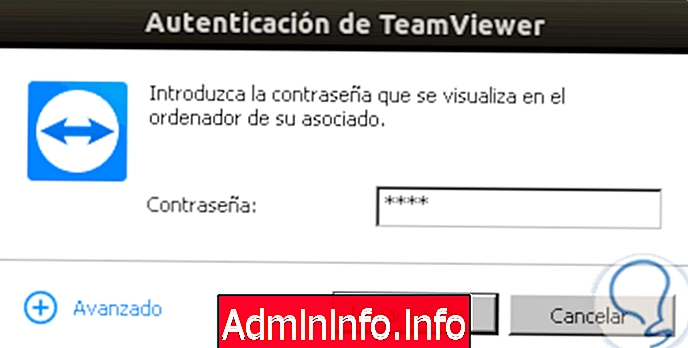
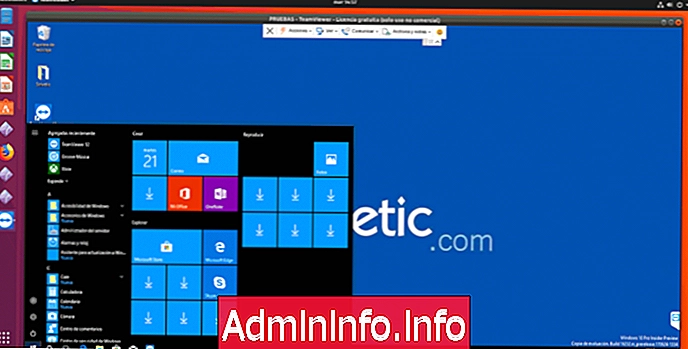
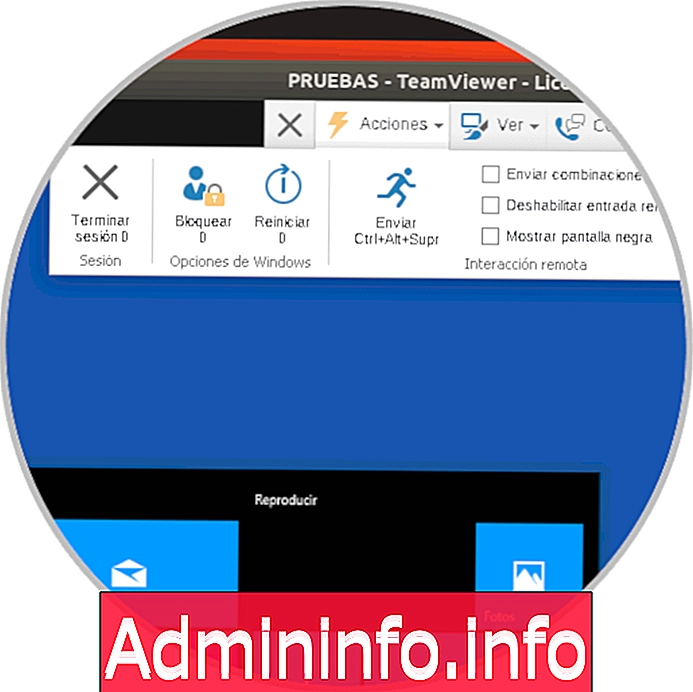
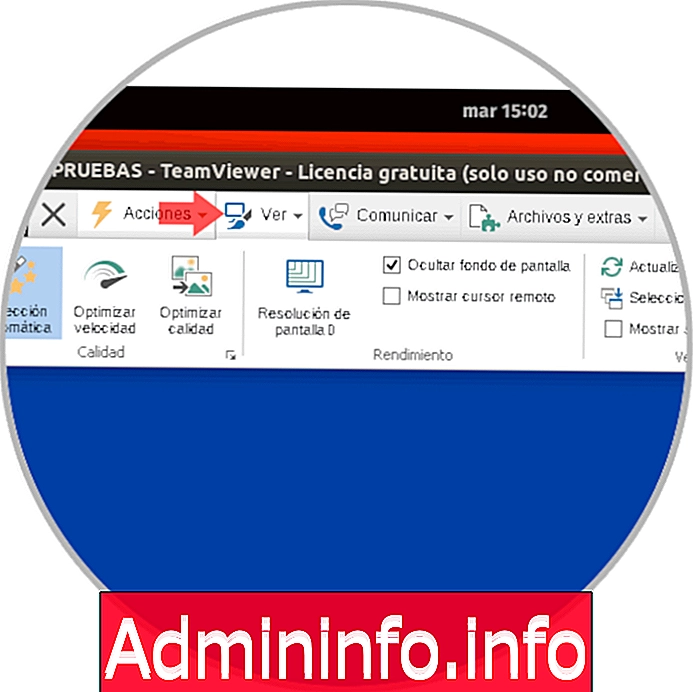
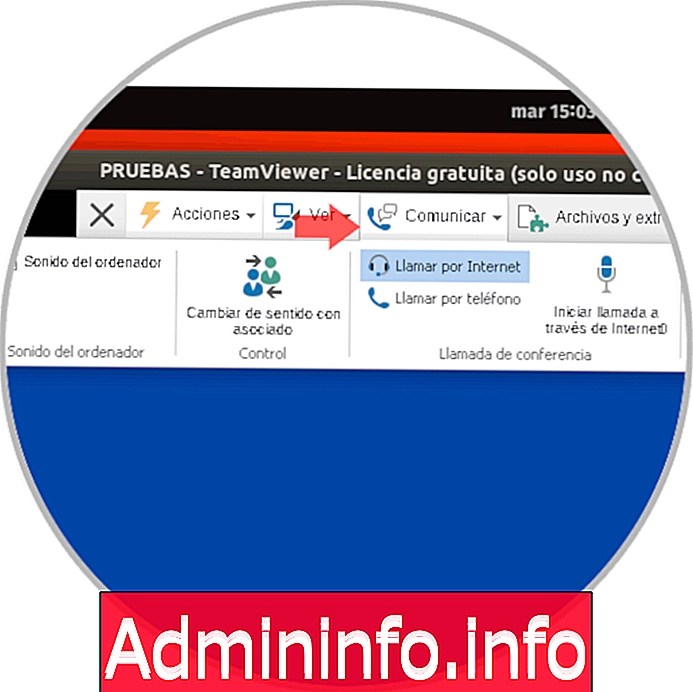
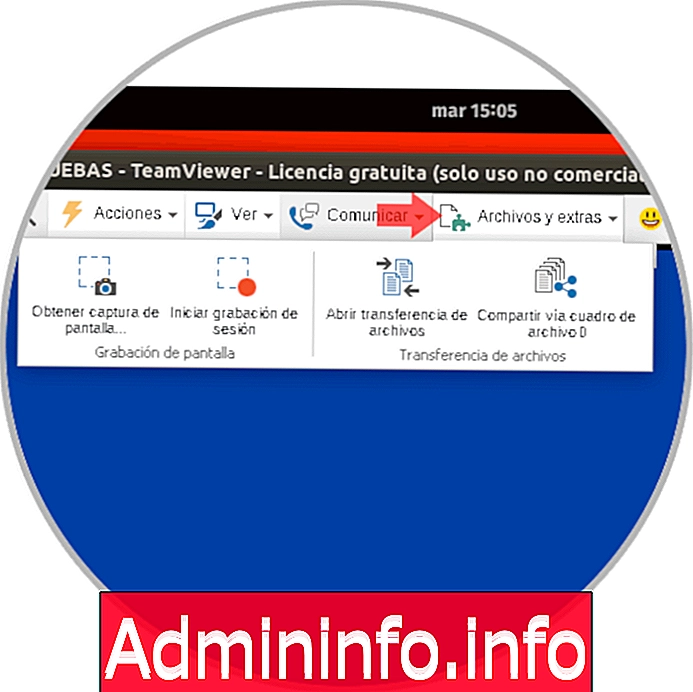
Artikel