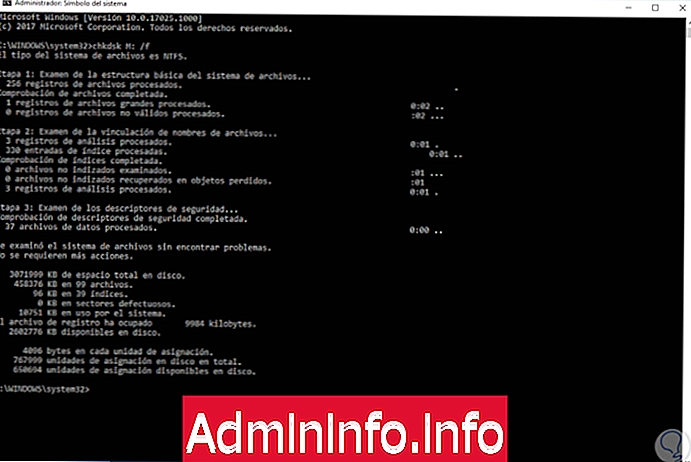
Hårddisken är en av de viktigaste komponenterna i alla operativsystem oavsett dess design, skrivbord eller server, som vi gör mer än bara lagra information, en hårddisk låter oss installera operativsystemet, liksom dess applikationer och program
Även om hårddiskar har utvecklats under åren, till den punkten att vi idag har solid-state-enheter, SDD: er, som erbjuder bättre prestanda, även om lägre lagringskapacitet finns mekaniska diskar fortfarande i miljontals datorer på nivå världen över och tillverkas fortfarande i stor skala.
Precis med den här typen av skivor har vi en situation som kan påverka enhetens optimala och korrekta prestanda och att inom dess design och arkitektur har hårddiskar sektorer som över tid kan generera vissa fel och med det få resultatkonsekvenser.
I grunden fungerar en hårddisk inte i följd, men den gör det på ett sätt som är öppet för användaren genom att skapa grupper av bitar som tillsammans bildar de sektorer som är där operativsystemet lagrar data.
Det finns två typer av fel i sektorerna på en hårddisk:
Logiskt fel
Det hänvisar till ett programvarufel som genereras när det är omöjligt att komma åt sektorn.
Fysiskt misslyckande
Det indikerar ett maskinvarufel och är det mest kritiska eftersom den här typen av fel påverkar en del av lagring av hårddisken antingen genom stötar eller repor.
Idag i Solvetic ser vi några tips för att om möjligt korrigera dessa skadade sektorer.
1. Hur man använder CHKDSK i Windows 10, 8, 7
CHKDSK (check disk) är ett kommandoradsprogram som är utformat för att skanna och reparera hårddiskar i Windows-miljöer.
Steg 1
För att kunna använda detta verktyg måste vi komma åt kommandotolken som administratörer och utföra följande kommando:
chkdsk M: / f
Steg 2
När vi har kommit in i detta kommando trycker du på Enter för att bekräfta åtgärden.
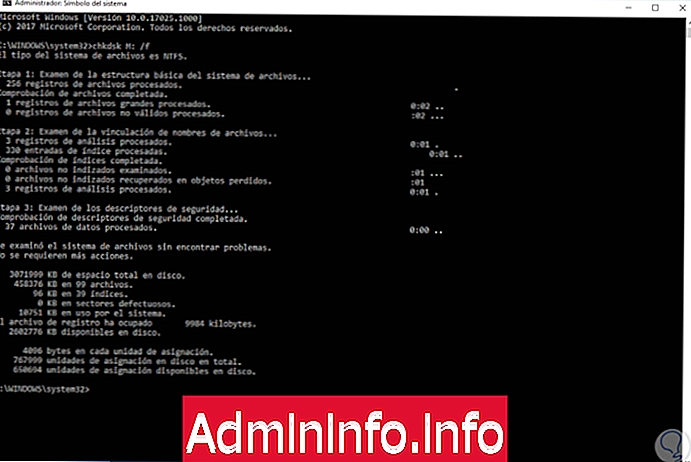
notera
Där kan vi ersätta enhetsbokstaven med den disk som ska analyseras.
Steg 3
Vi kan se att tre analyssteg utförs och resultaten som erhållits från nämnda skanning visas.
Om vi inte använder parametern / f kommer chkdsk-kommandot att visa ett meddelande som indikerar att vissa filer måste korrigeras, men det är inte ansvarigt för att lösa dessa fel.
Parametern / f upptäcker och reparerar logiska problem som påverkar hårddisken. En annan parameter som vi kan använda är / r som reparerar fysiska problem på hårddisken:
chkdsk M: / r
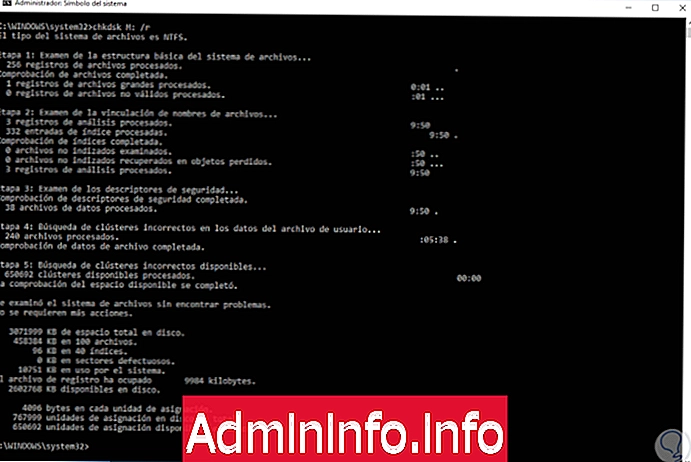
På detta sätt är CHKDSK ett användbart verktyg för denna typ av lösningar.
2. Hur man använder det grafiska verktyget på hårddisken Windows 10, 8, 7
Steg 1
Nästa alternativ vi har är att använda verktyget integrerat i hårddiskens egenskaper som vi får åtkomst genom att klicka på den valda enheten och välja Egenskaper alternativet:
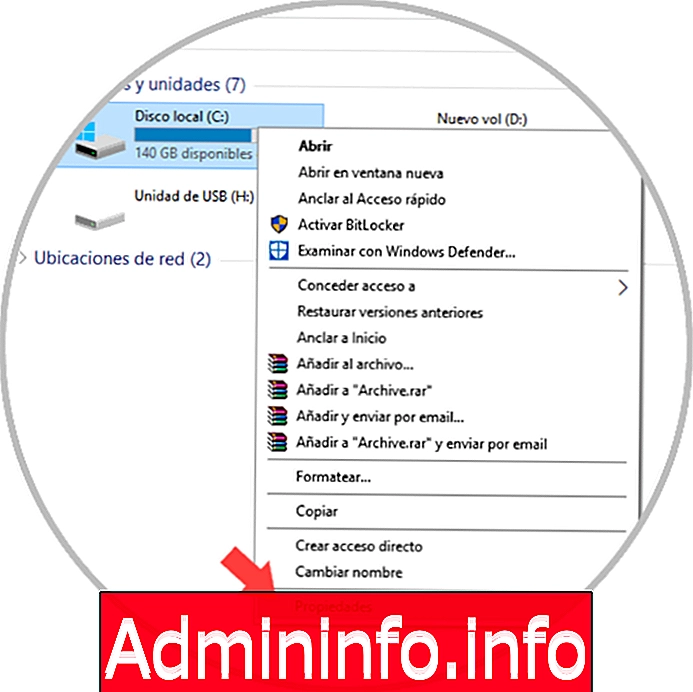
Steg 2
I det visade fönstret går vi till fliken Verktyg och där klickar vi på knappen Kontrollera i avsnittet Felkontroll:
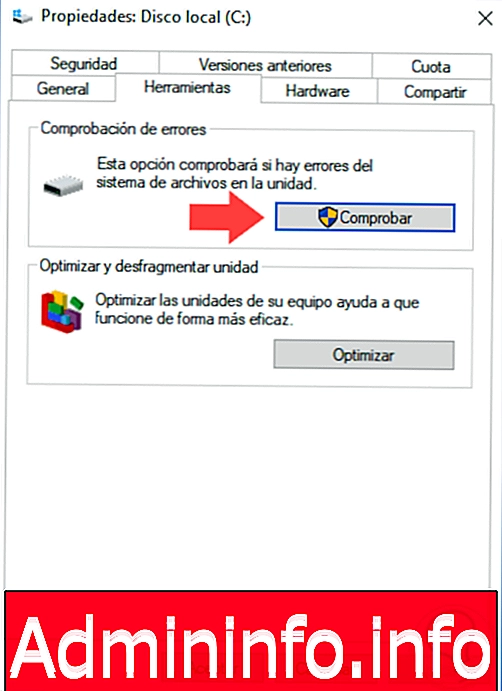
Steg 3
Genom att klicka där kommer respektive analysprocess att börja, vilket ger oss resultatet om vi har fel på den valda disken eller inte:
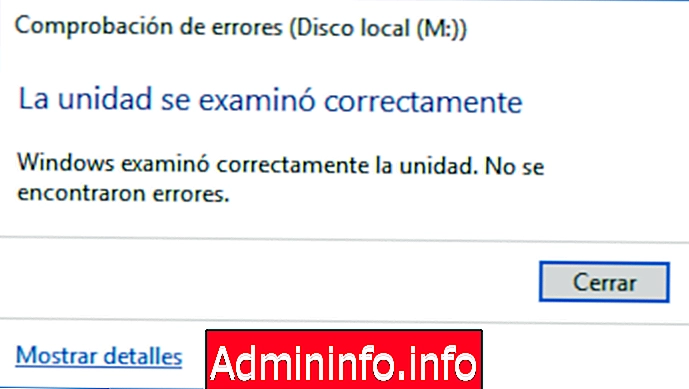
Med någon av ovan angivna metoder kommer det att vara användbart och enkelt att analysera våra hårddiskar för att upptäcka eventuella fel och vidta lämpliga administrativa eller korrigerande åtgärder.
$config[ads_text5] not found
Artikel