

Vi surfar dagligen på internet och vår webbläsare är vår bästa allierade för denna uppgift. Vi gillar att det ger oss en bra service och att navigeringen är ren och enkel. Problemet är att detta inte alltid är fallet, eftersom vi kan stöta på att vår sökmotor har förändrats och reklamprogram och popup-annonser hela tiden hoppar över, vilket får vår dator att sakta ner och vår erfarenhet är Allt utom trevligt.
I dessa fall är det bästa vi kan göra återställa vår webbläsare till standardinställningarna, så att vi kan navigera ordentligt igen utan intrång av externa program.
Det finns många webbläsare som vi kan använda. Vid det här tillfället kommer vi att prata om hur man återställer de mest kända, det vill säga Chrome, Safari, Firefox och Edge till deras standardinställningar, så att du kan göra detta om du anser det nödvändigt.
Vi måste veta att om du gör detta kommer följande att inträffa i webbläsaren
Återställ webbläsaren
- Sökmotorerna återställs till sina ursprungliga värden
- Innehållsinställningarna återställs
- Cookies och webbplatsinformation kommer att raderas
- Tillägg och teman kommer att inaktiveras
Sedan förklarar vi var och en av processerna med bilder för att göra det tydligare och veta vad du gör i varje steg och i var och en av de olika webbläsarna.
1. Hur återställer Chrome till standardinställningar
I händelse av att vår webbläsare är Chrome måste vi veta att om du återställer den till dess standardinställningar kan vi eliminera oönskade ändringar som reklamprogramvara eller en infektion av denna typ skulle kunna ha gjort.
Lyckligtvis raderas inte de bokmärken och lösenord som sparats i webbläsaren efter att du har återställt inställningarna . Efter den här processen har vi uppnått återställning av vår hemsida, ny tabbsida, standardsökmotor och vi har inaktiverat tillägg.
Steg 1
Det första vi måste göra är att öppna Chrome och välja ikonen för tre ränder i det övre högra hörnet. När menyn visas måste vi gå till "Inställningar".

Steg 2
I det här fönstret måste vi gå till botten av sidan för att välja " Visa avancerade inställningar". Inom dessa alternativ ser vi längst ner längst ner på sidan "Återställ inställningar".

Steg 3
När vi klickar visas ett popup-fönster där vi kan läsa allt som innebär återställning av webbläsaren. Om du samtycker väljer vi "Återställ inställningar" igen. Slutligen måste vi starta om Chrome så att ändringarna görs så att vi har det klart.
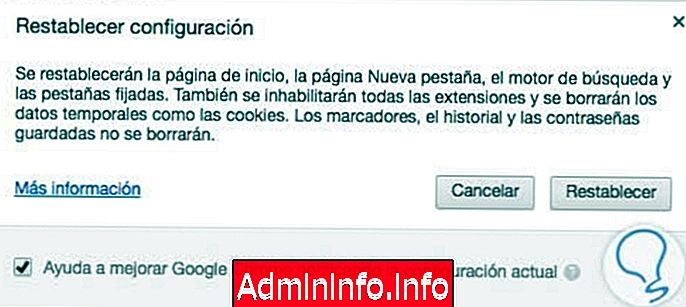
2. Hur återställer Safari till standardinställningarna
I händelse av att vår webbläsare är Safari, kommer vi också att kunna återställa den till dess ursprungliga konfiguration och därmed rensa upp alla typer av oönskad programvara såväl som någon tillägg som har installerats utan att vi vill ha det. Vad denna process kommer att innebära är återställning av surfhistorik, webbplatsinformation kommer att raderas och vår hemsida kommer att ändras.
I det här fallet måste vi gå steg för steg, eftersom det inte finns något alternativ så direkt och snabbt som för Chrome.
$config[ads_text5] not foundSteg 1
Först av allt, ha vår Safari-webbläsare öppen. En gång så måste vi välja "Inställningar" i rullgardinsmenyn i toppmenyn.
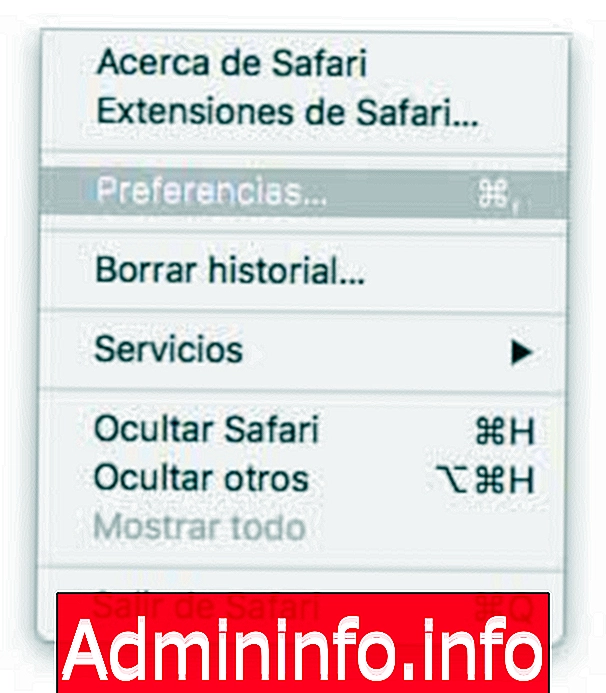
Steg 2
När detta är gjort öppnas ett popup-fönster där vi ser ett nytt fönster. Det första du ska göra är att välja fliken "Extensions" . Härifrån måste vi inaktivera alla de tillägg som vi har aktivt.
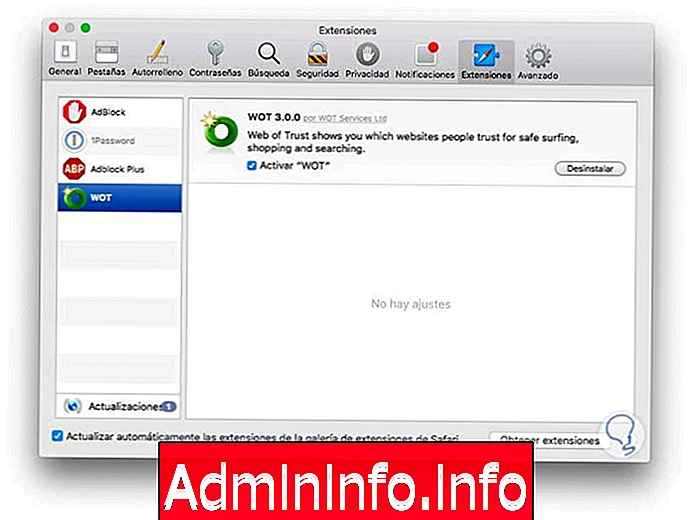
Steg 3
Nu måste vi placera oss på fliken "Allmänt" och kontrollera att hemsidan inte har ändrats av någon webbkapare och att det är den som vi har valt.
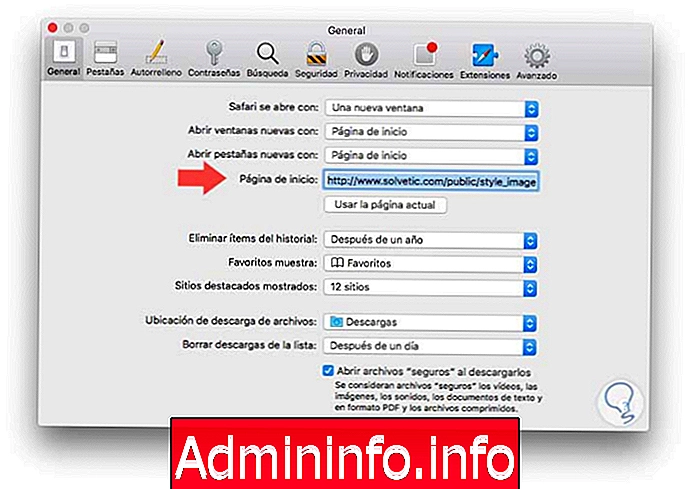
Steg 4
En annan punkt att granska är verifieringen av att standardsökinställningarna inte har ändrats. För detta måste vi gå till fliken "Sökningar" och kontrollera vilken sökning vi har upprättat.
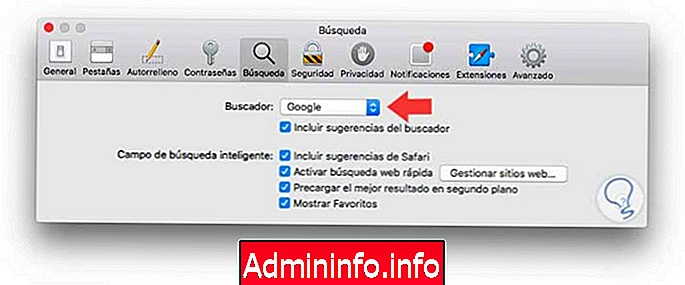
Steg 5
Slutligen i toppmenyn måste vi placera oss i fliken "Utveckling" för att tömma cachen. Vi väljer därför "Tom cache"
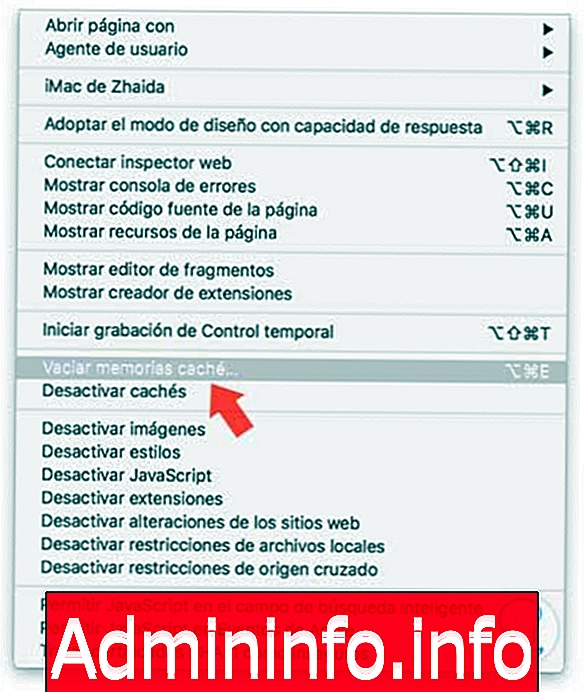
Det är också viktigt att vi tar bort surfhistorik och webbplatsinformation. För detta är det vi måste göra att välja i toppmenyn "Safari" och välja "Rensa historik och data från webbplatser". Välj "All historik" och klicka på radera.

3. Hur återställer du FireFox till standardinställningarna
Om webbläsaren vi vill återställa till standardkonfigurationen är Firefox, fixar vi också i detta fall vissa problem relaterade till reklamprogramvara vid behov. När det gäller denna webbläsare kommer våra viktigaste data som bokmärken att sparas. När vi har slutfört processen har tillägg, säkerhetsinställningar, verktygsfält, sökmotorer och andra inställningar återställts.
Steg 1
Det första vi måste göra är att öppna Mozilla Firefox och gå till webben som erbjuds nedan. Väl inne, ser vi ett avsnitt som säger "Uppdatera Firefox".
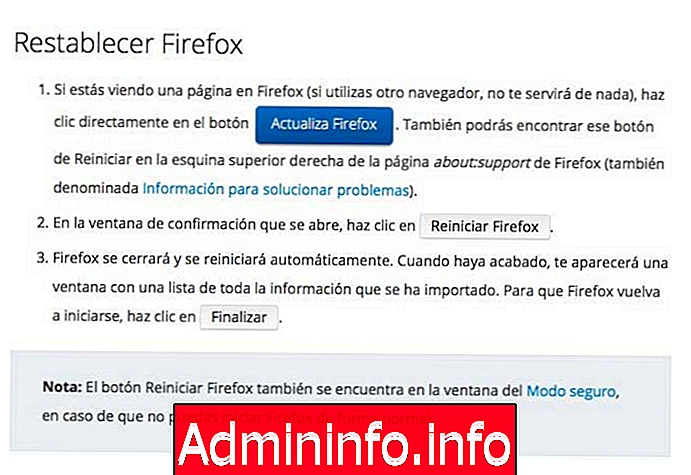
återställ Firefox
Steg 2
När vi trycker på det visas ett fönster som ger oss möjligheten att "Återställ Firefox" för att vi ska kunna trycka.
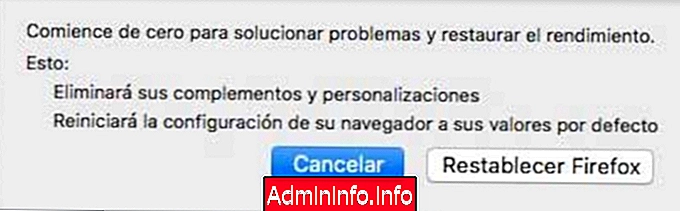
När du har tryckt på den kommer webbläsaren att återställas till standardinställningarna.
4. Hur återställer Microsoft Edge till standardinställningarna
När det gäller Windows är din Edge-webbläsare den som installerats som standard på ditt operativsystem. I det här fallet kan det vara något mer komplicerat att återställa webbläsaren. Nästa kommer vi att förklara stegen för dess återställning, med vilken vi kan ta bort surfhistoriken, cookies och lagrade webbdata, såväl som vår nedladdningshistorik, cache och lösenord.
Steg 1
Det första vi måste göra är att öppna webbläsaren och välja alternativet "Inställningar" i menyn med tre ränder i det övre högra hörnet .
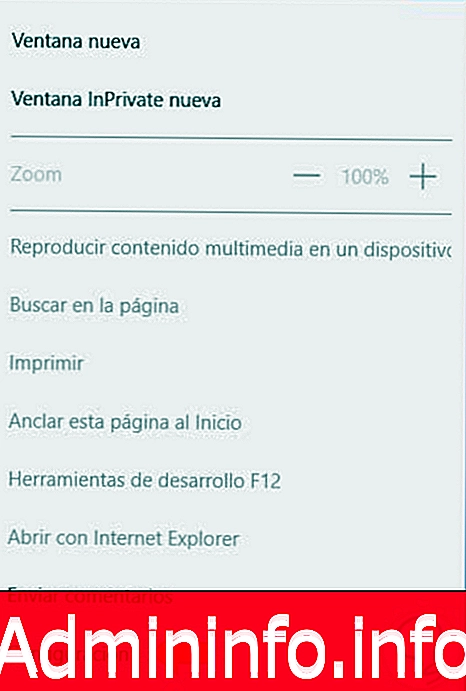
Steg 2
I det nya fönstret som kommer att öppnas måste vi välja ”Välj vad som ska tas bort” och sedan välja data som vi vill ta bort och när vi har markerat det klickar vi på ”Radera”.
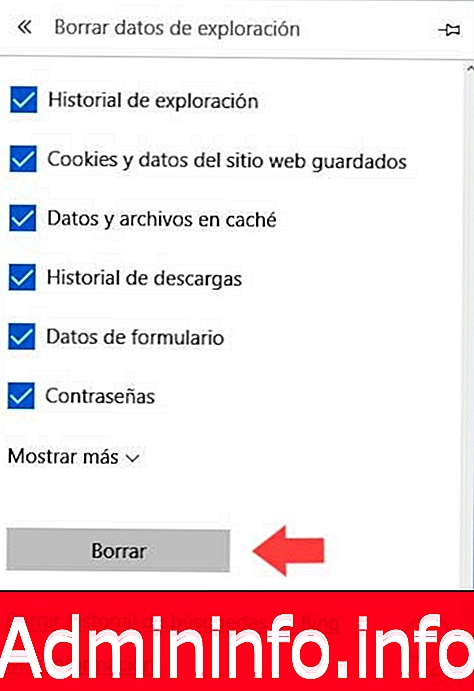
Steg 3
Nu måste vi gå till Windows-ikonen i det nedre vänstra hörnet och välja "Task Manager" i Windows .
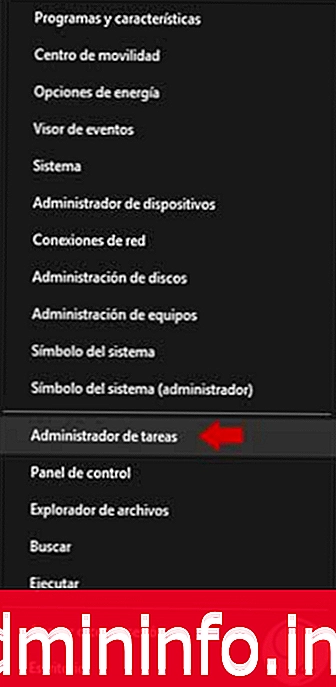
Steg 4
Inom uppgiftshanteraren måste vi leta efter en process som heter "Microsoft Edge" för att kunna högerklicka på musen och välja "gå till detaljer".
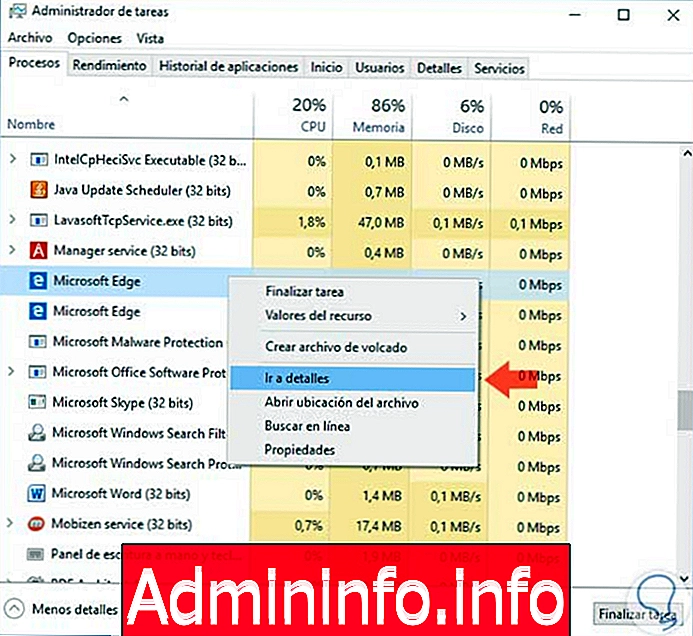
Steg 5
Slutligen på informationsfliken måste vi hitta alla de poster som har namnet på Microsoft Edge för att högerklicka och välja "Slutför uppgift".
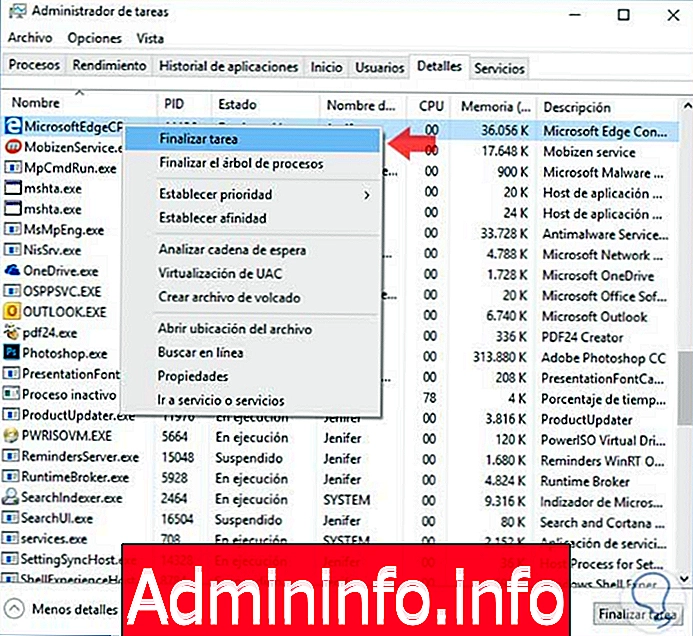
Nu när du vet hur du återställer varje webbläsare bör du tänka på att inte alla fall kommer att lösa problem med någon typ av induktion i dem. I dessa fall är det bäst att vi har en viss antimalware så att vi helt eliminerar någon infektion av denna typ. I denna handledning kan du känna till två av de bästa antimalware som du kan använda på din dator.
Rensa cache i Google Chrome
Artikel