
Mängden information som vi lagrar i våra mobiltelefoner ökar när vi använder dem för att göra oändliga saker. De har gått från att vara enkla enheter att ringa och skicka meddelanden till att vara vårt huvudsakliga lagringsutrymme. Bland alla dessa uppgifter som vi lagrar hittar vi allt innehåll som du kommer att ladda ner, de filer, bilder eller videor som du skickar oss via sociala nätverk som Facebook, Instagram eller WhatsApp eller informationen vi får i våra e-postkonton.
Det finns många iPhone-ägare som någonsin har övervägt hur de lämnar sin terminal igen som ny. Vi kanske vill utföra den här åtgärden eftersom vi måste radera innehållet i telefonen. Det kan bero på att vi vill sälja terminalen, ge bort den, lösa ett problem, öka minnet
...Eller oändliga skäl, varför vi inte vill att våra data ska förbli i dem.
Det finns flera möjliga sätt att återställa vår enhet eftersom vi kan göra det från själva telefonen eller från iTunes. Därefter förklarar vi var och en av dessa sätt, så att vi är tydliga på hur vi gör det när som helst och med den metod som intresserar oss mest.
Innan du börjar med återställning eller återställning av telefonen förklarar vi hur du gör en säkerhetskopia av alla dina data, så att du kan återställa denna information vid den tidpunkt och den iOS-enhet du behöver.
1. Hur du säkerhetskopierar iPhone
Det är mycket viktigt att vi gör en säkerhetskopia av telefonen innan vi utför något. Så även om vi tar bort data från terminalen, har vi möjlighet att spara dem. Det rekommenderas att göra en regelbunden säkerhetskopia, eftersom vi på detta sätt, vid fel, förlust eller stöld av terminalen, inte kommer att förlora all information som lagras i den. Därefter förklarar vi två enkla sätt att utföra säkerhetskopian.
Hur du säkerhetskopierar med iCloud
Steg 1
Om vi gör kopian med iCloud, behöver vi inte ansluta terminalen till datorn. För att göra detta måste vi följa följande steg:
- inställningar
- konto
- icloud

Steg 2
Nu måste vi välja avsnittet "Hantera lagring" längst upp

Steg 3
Nu kommer vi att se flera avsnitt. I detta fall måste vi ange alternativet "Kopior"

Steg 4
Om vi väljer säkerhetskopian av vår iPhone, ser vi allt som lagras i säkerhetskopian. Härifrån kan vi lägga till eller ta bort avsnitt för att kopiera.

Steg 5
På detta sätt kommer informationen att lagras i vårt iCloud-konto, som har 5 GB gratis lagring. ICloud-säkerhetskopiorna innehåller de flesta data och inställningar som är lagrade i telefonen.
Inkluderar inte följande avsnitt
- Data som redan är lagrade i molnet, till exempel kontakter, kalendrar, anteckningar, Mina strömmande foton och iCloud Photo Library.
- Data lagras i andra molntjänster, till exempel Gmail och Exchange-post.
- Apple Pay-information och inställningar.
- Tryck på ID-inställningar.
- Innehåll som du inte laddar ner direkt från iTunes, App Store eller iBooks Store, till exempel importerade MP3-filer, videor eller CD-skivor
Hur du säkerhetskopierar med iTunes
Steg 1
Det andra alternativet vi måste göra en säkerhetskopia är via vår PC. Om vi inte har iTunes laddat ner på vår PC måste vi ladda ner och installera det . För att göra detta måste vi gå till den officiella webbplatsen för Apple och välja "Ladda ner nu."ladda ner iTunes
Steg 2
Det är dags att ansluta vår iPhone till datorn. Det kommer att visas på terminalskärmen. Vill du lita på den här datorn? Tryck på "Förtroende" och fortsätt med processen. Nu när vi har godkänt vår enhet måste vi komma åt iTunes och välja vår telefon i den översta fältet
$config[ads_text5] not found
Steg 3
När vi väl är på den här skärmen måste vi gå till:- Säkerhetskopiera automatiskt.
- Vi väljer "Detta team".
- På höger sida går vi till "Säkerhetskopiera och återställa manuellt".
- Slutligen väljer vi ”Skapa kopia nu”.

Vi måste bara vänta på att datorn ska slutföra säkerhetskopian och vi kommer att spara alla våra data på den. När säkerhetskopian är klar är allt klart för oss att återställa vår telefon utan rädsla för att förlora information lagrad på den.
2. Hur man gör hårt återställning eller iPhone återställning
Nu ska vi analysera möjligheterna att lämna vår telefon som ny, det vill säga endast med fabriksvärden. För detta kommer vi att analysera de olika alternativen vi harÅterställ iPhone från iTunes
$config[ads_text5] not foundDet första att kontrollera är att telefonens batteri är fulladdat och att det uppdateras till den senaste iOS-programvaruversionen. Vi måste också komma ihåg att "sökning efter min iPhone" måste inaktiveras för att börja med denna process.
Just nu ansluter vi terminalen till datorn med den ursprungliga USB-kabeln. När iPhone är ansluten till datorn måste vi följa samma steg som när vi gör säkerhetskopian med iTunes; det vill säga vi går in i iTunes och väljer vår telefon.
- På toppen måste vi trycka på "Återställ iPhone".
- Nästa kommer vi in i alternativet "Återställ för att bekräfta".
- Slutligen trycker vi på "OK".
$config[ads_text6] not found
Återställ från iPhone-menyn
Steg 1
Som i föregående alternativ måste vi kontrollera att batteriet är fulladdat. Detta är viktigt för att undvika avbrott under processen. För detta måste vi följa stegen nedan:- Vi öppnar alternativet "Inställningar" på huvudskärmen.
- Välj alternativet "Allmänt".
- Vi glider ner för att leta efter alternativet "Återställ".
$config[ads_text5] not found
Steg 2
Klicka sedan på alternativet "Radera innehåll och inställningar". När vi har valt det här alternativet kommer du att be om vår kod.
Steg 3
“Radera iPhone” kommer att visas på skärmen. Om vi klickar på det här alternativet ger vi samtycke till att starta processen genom vilken vår telefon kommer att ta bort allt innehåll och återgå till fabriksvärdena.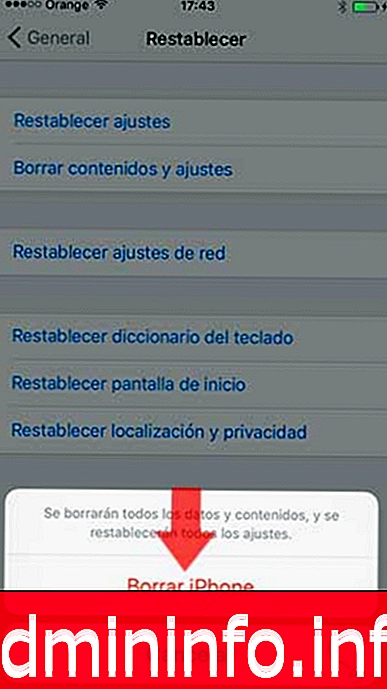
Återställ iPhone även om vi inte känner till säkerhetskoden
Om vi av någon anledning inte känner till säkerhetskoden för telefonen eller om vi har glömt den och vi inte kan komma ihåg den, måste vi följa dessa enkla steg för att återaktivera vår iPhone.
$config[ads_text5] not foundnotera
Kom ihåg att när detta alternativ har gjorts kommer vi inte att kunna återställa informationen som finns i terminalen, men vi kommer att göra en tidigare säkerhetskopia.
Steg 1
Först måste vår telefon stängas av. Vi måste ansluta vår iPhone till en dator som har iTunes installerat och öppet vid den tiden. (Ovanför denna handledning kan du hitta hur du installerar iTunes på din PC). När vi ansluter telefonen till datorn ska Apple-symbolen visas. När du är ansluten måste vi följa följande steg:- Tryck och håll in mittknappen (hem) och strömbrytaren.
- Efter cirka 10 sekunder blir telefonen helt svart skärm.
- Nu måste vi släppa strömbrytaren, men fortsätter att trycka på centralen i ungefär 30 sekunder.
Steg 2
$config[ads_text5] not found
Efter denna tid måste datorn känna igen iPhone i DFU-läge (Device Firmware Update), och du kan nu släppa hemknappen. Alternativet "Återställ" visas på iTunes-skärmen, som vi måste välja.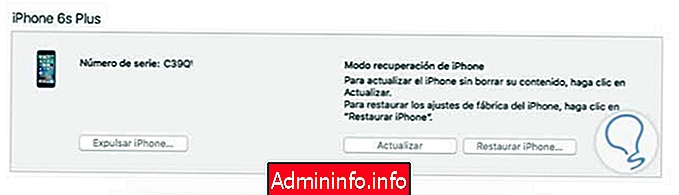
Steg 3
Från och med nu räcker det att vi väntar i cirka 30 minuter, och vi kan använda vår terminal igen med ett nytt lösenord och ett fingeravtryckssystem. Om du vill veta hur du utför DFU-läge med ännu mer detaljerade steg, missa inte följande handledning där det förklaras i detalj.Vi har redan alla steg att följa om vi vill lämna vår iPhone som ny, men med säkerheten att vi inte tappar data som tidigare lagrats i den. Nu behöver vi bara välja hur vi vill genomföra denna process.

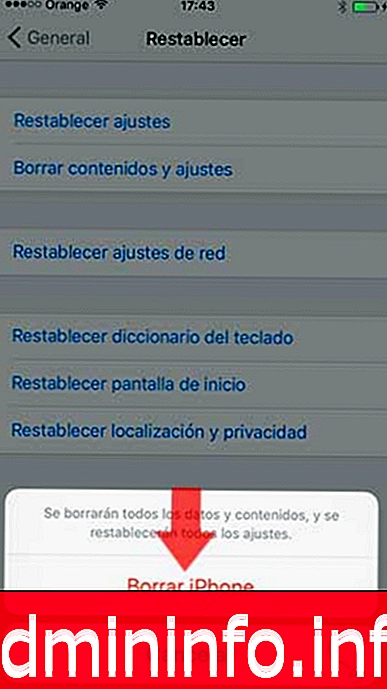
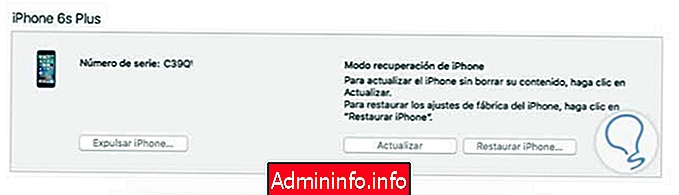
Artikel