
En av de mest använda anslutningarna runt om i världen för dess portabilitet, säkerhet (när lämpliga åtgärder vidtas) och räckvidd är Wi-Fi-nätverket som tack vare sin trådlösa teknik gör att vi kan ta vår utrustning till olika platser på ett enkelt och alltid sätt ansluten i en helt online-värld. Trots att Wi-Fi-nätverk är ett av de mest traditionella sätten att ansluta till Windows 10, måste säkerhet råda i allt detta, så det rekommenderas inte att ansluta till offentliga nätverk, som flygplatser, bibliotek, kaféer, etc., eftersom vi kommer att vara benägna att attackera genom vissa protokoll och, om det är nödvändigt att ansluta, måste vi undvika överföring av känslig eller personlig information som kreditkort, privata data och mer.
I Windows 10, när vi vill ansluta till ett Wi-Fi-nätverk, går vi till nätverksikonen i aktivitetsfältet och där väljer du önskat nätverk och klickar på "Anslut" -knappen:

Då krävs det att vi anger lösenordet för att slutföra anslutningsprocessen, men här är problemet med tusentals användare, vi glömmer lösenordet och det är naturligt eftersom i den här världen krävs ett lösenord för att få åtkomst till systemet, för att gå till posten, för att öppna appar och mycket mer. Om vi glömmer Wi-Fi-lösenordet kan vi få problem om det är akut nödvändigt att komma åt nätverket för att utföra personliga eller professionella uppgifter.
Du kanske också behöver känna till Wi-Fi-lösenord på vissa datorer som ber dig att komma ihåg dem igen.
Solvetic förklarar hur vi kan se och få lösenordet för Wi-Fi-nätverk lagrade i vår utrustning på ett enkelt och praktiskt sätt.
1. Visa Wi-Fi-lösenordet med kommandotolken i Windows
Steg 1
För den här metoden får vi åtkomst till kommandotolken med följande tangentkombination och exekverar cmd-kommandot, tryck på Enter och i konsolen utför vi följande:
+ R
netsh wlan visa profil

Steg 2
Med det här kommandot kommer vi att visa de Wi-Fi-nätverk som finns i Windows. För att se Wi-Fi-lösenordet måste vi komma ihåg profilens namn för att verifiera och utföra följande syntax:
netsh wlan visa profilnamn = ”Profilnamn” -tangent = klart
Steg 3
När vi utför detta kommer vi att få en fullständig sammanfattning av den valda profilen och i avsnittet "Säkerhetsinställningar" hittar vi raden "Nyckelinnehåll" där lösenordet för den profilen kommer att vara. Således kan vi använda kommandotolken återställa Wi-Fi-lösenordet.

2. Visa Wi-Fi-lösenordet med egenskaperna för Windows Adapter
Steg 1
För den här metoden har vi två alternativ som är:
- Gå till sökvägen Kontrollpanelen \ Nätverk och Internet \ Nätverksanslutningar
- Använd följande knappar och kör kommandot ncpa.cpl
+ R
ncpa.cpl
Steg 2
Där högerklickar vi på vår Wi-Fi-nätverkskort och väljer alternativet "Status":
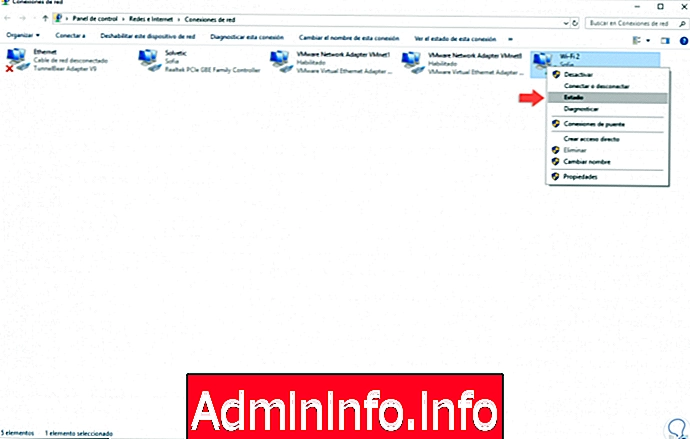
Steg 3
Följande fönster visas:
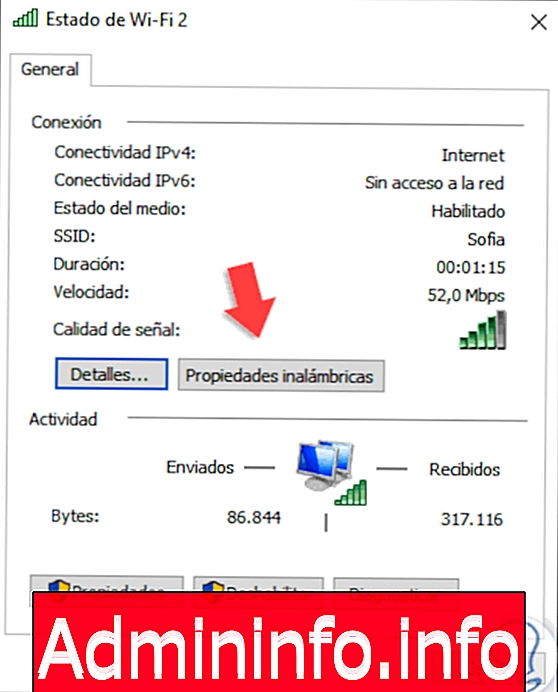
Steg 4
Vi klickar på knappen "Trådlösa egenskaper" och i fönstret går vi till fliken "Säkerhet" och aktiverar rutan "Visa tecken" och lösenordet kommer att återspeglas i fältet "Nätverkssäkerhetsnyckel":

Steg 5
Genom kommandotolkskonsolen är det möjligt att komma åt hjälpinformation för anslutningar som de är.
För att få serienumret
wmic bios får serienummer

Få teammärket
wmic csproduct få säljare
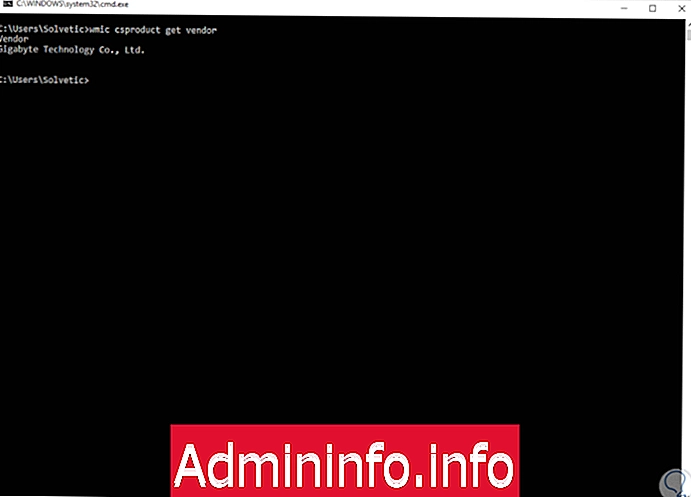
Vi kan se hur det är en enkel process att återställa och komma åt Wi-Fi-lösenordet i Windows och därmed kunna ansluta som förväntat.
Artikel