
Windows PowerShell har blivit det mest populära kommandohanteringsverktyget i Windows tack vare dess prestanda, räckvidd och kompatibilitet.
Numera inkluderas det som pro defektverktyget, överträffar det redan kända, Command Prompt.
Windows PowerShell kännetecknas av flera cmdleter som gör det möjligt att hantera flera systemparametrar både på maskin- och användarnivå.
En av funktionerna som ingår i Windows PowerShell är möjligheten att spara historiken för kommandona som har utförts under en session.
Bufferten, som ingår i Windows PowerShell, har kommandohistorikfunktioner som:
Pil upp
Det gör att vi kan se det sista kommandot som används, om vi trycker på det kontinuerligt ser vi alla de sista kommandona som har utförts .
Nedåtpilen
Det gör att vi kan återställa nästa exekverade kommando .
F8-nyckel
F8
Det låter oss söka i kommandohistoriken efter ett kommando som matchar de beskrivna parametrarna, till exempel om vi anger bokstaven n, kommer alla kommandon som börjar med den bokstaven att visas.
Som standard lagrar kommandobufferten i Windows PowerShell de sista 50 kommandona som har utförts, om vi vill ändra detta högerklickar vi på Windows PowerShell-titelraden och väljer alternativet Egenskaper :

Där kan vi ändra buffertstorleken i kommandohistorikfältet:
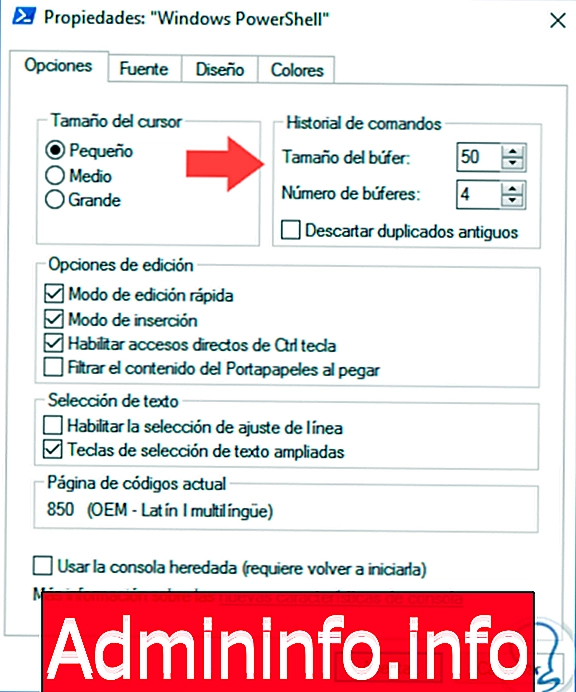
1. Hur man visar kommandohistoriken i Windows PowerShell
Windows PowerShell innehåller en cmdlet som gör att vi omedelbart kan se alla historik för kommandon som har utförts, för detta kör vi cmdlet:
Get-historia

Det finns några parametrar som vi kan lägga till för att filtrera sökningen, några av dessa är:
Specifik sökning
För detta kommer vi att använda följande syntax:
Get-History | Select-String -Pattern "kommando"
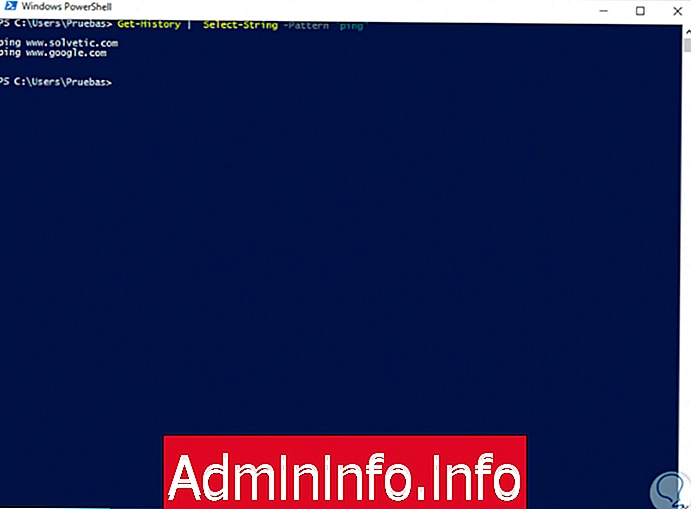
Visa kommandot i detalj
Med det här alternativet kan vi se kommandona med mycket mer information än normalt och kommer att vara mycket användbara för administrativa uppgifter, för detta kommer vi att utföra följande:
Get-History | Formatlista - Fastighet *
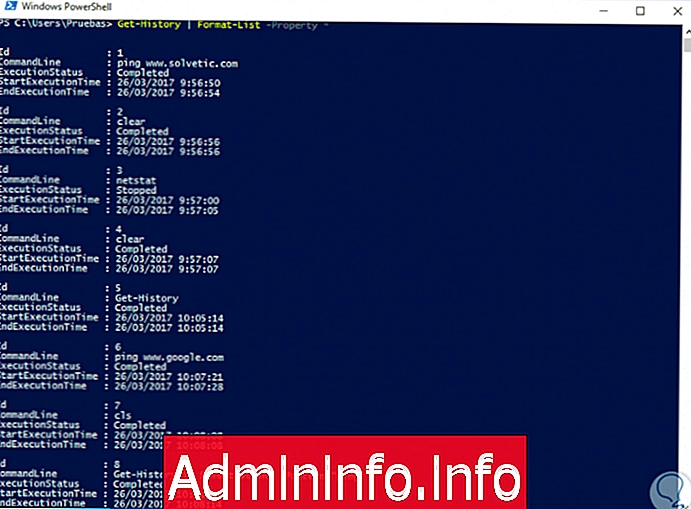
Se komplett lista över kommandon
Windows PowerShell är konfigurerat för att uteslutande distribuera de första 32 kommandona som har utförts, om vi har utfört fler kommandon och vill se dem använder vi alla –Count- parametern och lägger till antalet kommandon som ska visas:
Get-History -Count 50Get-History -Count 50 | Select-String -Pattern "kommando" Get-History -Count 50 | Formatlista - Fastighet *
2. Så här kör du kommandon från historiken i Windows PowerShell
Steg 1
Vi har sett att varje kommando har ett tilldelat ID, detta kan användas för automatisk körning med följande cmdlet:
Invoke-History #
Steg 2
Om vi till exempel vill se vilken uppgift som kör kommando 1, kommer vi att utföra följande:
Invoke-History 1
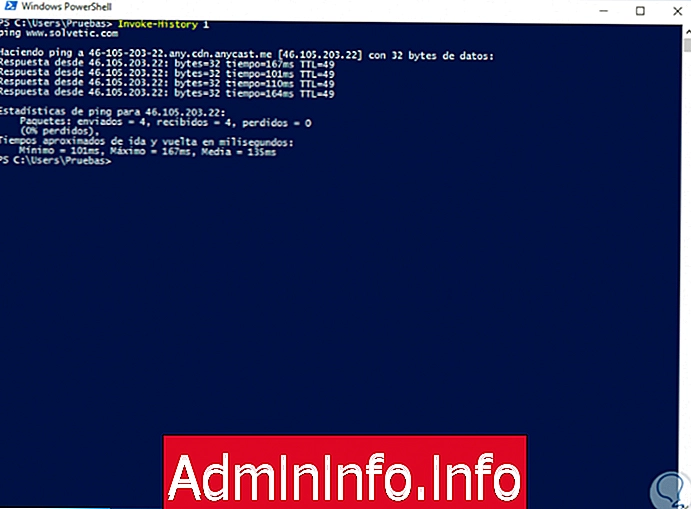
Steg 3
Om vi vill köra flera kommandon är det nödvändigt att använda följande syntax:
Invoke-History 1; Invoke-History 2; Invoke-History 3, etc.
3. Hur man rensar kommandohistoriken i Windows PowerShell
Om vi vill rensa kommandohistoriken, kör bara följande kommando:
Clear-historia$config[ads_text5] not found
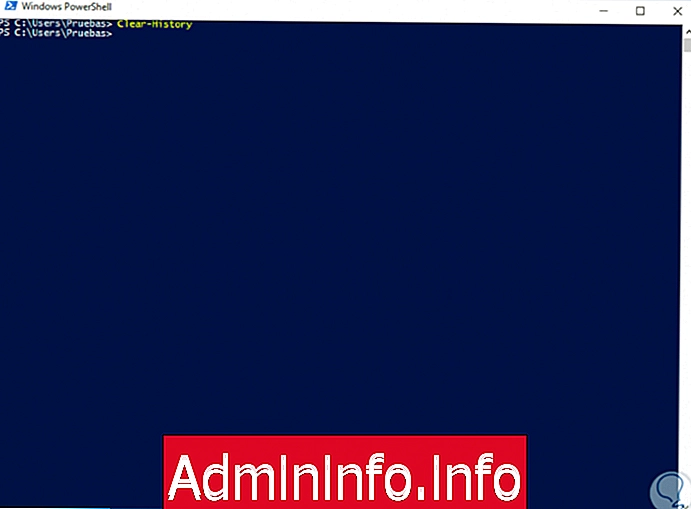
4. Hur man sparar och exporterar kommandohistorik i Windows PowerShell
Steg 1
Vi kanske vill hålla reda på kommandona som körs i Windows PowerShell under den aktuella sessionen för hanterings- och kontrolländamål, för detta kommer vi att utföra följande:
Get-History | Export-Clixml-Bana c: \ användare \ Tester \ desktop \ command.xml
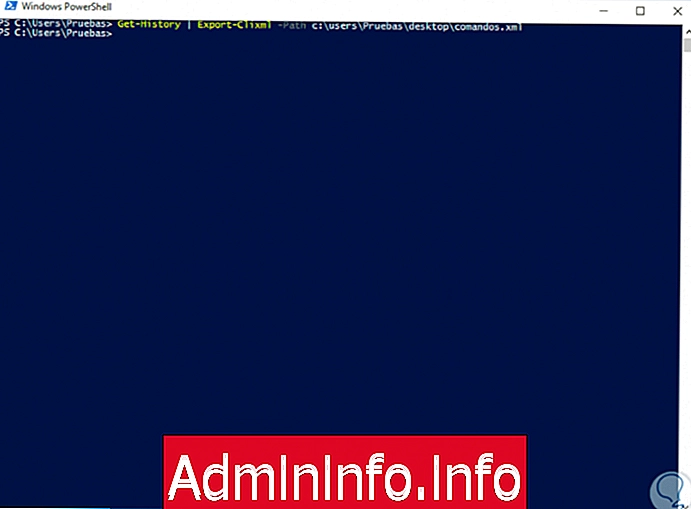
Steg 2
Detta skapar en XML-fil med de respektive kommandona som körs:

Steg 3
Om vi vill exportera den här filen till en annan Windows PowerShell-session kommer vi att utföra följande.
Tilläggshistorik -InputObject (Import-Clixml-Bana C: \ användare \ Tests \ desktop \ command.xmlDen här listan med kommandon är verkligen användbar för att hantera allt relaterat till historien för din Windows PowerShell-konsol . Om du visuellt vill se hur dessa kommandon körs, titta på följande videohandledning.
Som vi kan se, erbjuder Windows PowerShell stora fördelar för allt relaterat till användning av kommandon i operativsystemet. För mer information om dessa kommandon, här är en lista över de viktigaste kommandona för PowerShell om du är administratör.
Väsentliga PowrShell-kommandon
Artikel