 1. Så här startar du om Steam2. Hur man inaktiverar Steam i administratörsläge3. Hur man kör Steam som administratör4. Hur inaktiverar du helskärmsläge för Windows 10-spel5. Hur man uppdaterar Windows 10-videodrivrutiner6. Hur man installerar om Visual C ++ Windows 10
1. Så här startar du om Steam2. Hur man inaktiverar Steam i administratörsläge3. Hur man kör Steam som administratör4. Hur inaktiverar du helskärmsläge för Windows 10-spel5. Hur man uppdaterar Windows 10-videodrivrutiner6. Hur man installerar om Visual C ++ Windows 10Steam är en onlinespelplattform som har mer än 10 000 spel (gratis eller betalt) med fantastiska funktioner i miljöer, prestanda, resurser och mer. Ett av spelen som små och små har vunnit användare är PUBG (PlayerUnknown's Battlegrounds) som är ett riktigt stridsskjutspel där en konfrontation med 100 spelare görs med varandra i en kamp för överlevnad ..
Det är dock möjligt att ett fel som kallas "Fel vid initialisering av STEAM" visas precis innan du öppnar PUBG, vilket kommer att förhindra att det spelas fullständigt och heltäckande.
TechnoWikis ger en serie lösningar som gör att PUBG kan köras utan problem via Steam.
Denna process gör att alla ångrelaterade processer kan laddas om med vilka det nämnda felet kan korrigeras, för detta kommer vi till Aktivitetshanteraren från aktivitetsfältet och på fliken "Processer" hittar vi Steam-applikationen, vi väljer och vi avsluta processen med något av följande alternativ: Sedan kör vi Steam igen och försöker komma åt PUBG. Detta är ett alternativ där du vill inaktivera Steam från att köra som administratör. Detta görs eftersom Windows kräver många behörigheter och i vissa fall har detta alternativ aktiverats. Detta orsakar dock ett fel vid åtkomst till PUBG. Steg 1 För att inaktivera detta privilegium går vi till följande väg: Steg 2 I det fönster som kommer att visas går vi till fliken "Kompatibilitet" och där inaktiverar vi rutan "Kör det här programmet som administratör". Klicka på Apply och Acceptera för att spara ändringarna. Även om det låter som det föregående alternativet beror det inte på att skillnaden är att föregående steg alltid kör Steam som administratör, men med detta är det tillfälligt, bara den aktuella sessionen. För att göra detta går vi till följande väg: Vi accepterar UAC-behörigheter och vi kommer åt Steam som administratörer under den aktuella sessionen .. Windows 10 integrerar helskärmsfunktionen som optimerar skärmen för att maximera spelets prestanda, liksom den visuella upplevelsen av spelet, men kan utlösa fel vid tidpunkten för dess körning. För att inaktivera dessa funktioner är det nödvändigt att gå tillbaka till följande rutt: Klicka på Apply och sedan på Acepar för att slutföra processen. En drivrutin som inte uppdateras genererar fel både i spelet och i andra systemfunktioner, så det är perfekt att söka efter nya uppdateringar till det, Steg 1 För detta kommer vi att gå till Windows 10 Enhetshanteraren genom att högerklicka på Start-menyn och välja Administratör. Sedan går vi till avsnittet "Visa adaptrar" och där högerklickar du på den aktuella drivrutinen och väljer "Uppdatera drivrutinen": Steg 2 Vi kan utföra denna process manuellt eller automatiskt: Steg 3 På detta sätt kommer Windows att avgöra om vi har de senaste drivrutinerna eller inte: Ett uppdateringsfel för Visual C ++ kan generera fel vid åtkomst till PUBG, i det här fallet rekommenderar TechnoWikis att du installerar om Visual C ++, detta program är associerat med PUBG på följande väg: Visual C ++ 2015 (32 bitar) Visual C ++ 2015 (64 bitar) Visual C ++ 2013 Att använda en av metoderna som beskrivs löser PUBG-felet i Steam.1. Så här startar du om Steam

2. Så här inaktiverar du Steam i administratörsläge
C: Program Files (x86) Steam
Där hittar vi Steam-körningen, högerklickar på den och väljer "Egenskaper":

3. Hur man kör Steam som administratör
C: Program Files (x86) Steam
Där högerklickar vi på Steam-körningen och väljer alternativet ”Kör som administratör”:
4. Så här inaktiverar du helskärmsläge för Windows 10-spel
C: Program Files (x86) Steam
Där högerklickar vi på Steam-körbarheten och väljer "Egenskaper", i fönstret som visas går vi till fliken "Kompatibilitet" och där aktiverar vi rutan "Inaktivera helskärmsoptimeringar":
5. Hur man uppdaterar Windows 10-videodrivrutiner
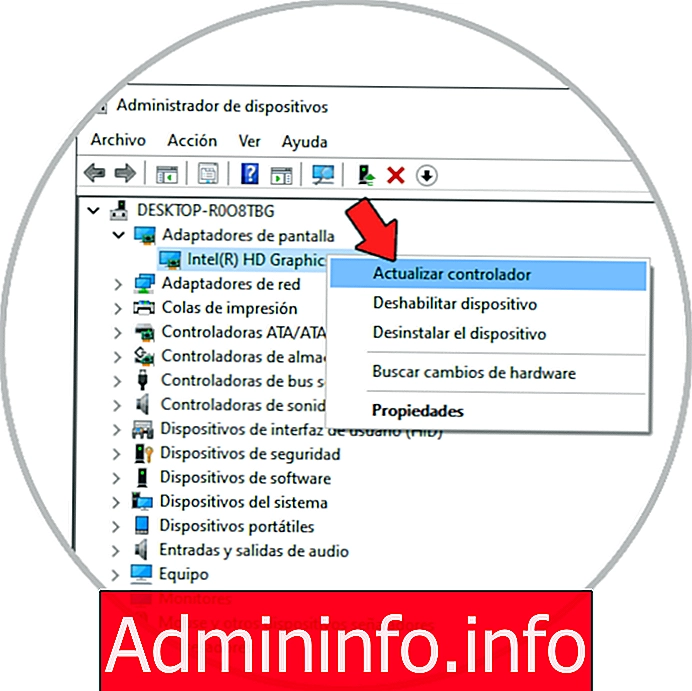
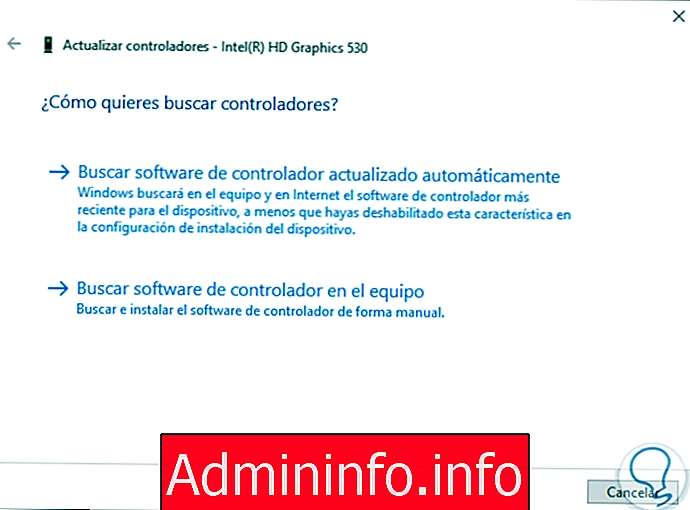

6. Så här installerar du om Visual C ++ Windows 10
C: Program Files (x86) Steam steamapps common PUBG _CommonRedist vcredist
Vi rekommenderar att du installerar versionerna 2013 och 2015 av Visual C ++ som du hittar i följande länkar:
Artikel