
Filöverföring är en av de åtgärder som vi ofta utför i Windows-miljöer för att underlätta samarbete mellan olika användare eller för att ge dem tillgång till dokument, bilder och mer på ett enkelt och säkert sätt.
Denna process för att dela filer på Windows utfördes normalt genom Grupo Hogar-funktionen som gjorde sin inkursion från Windows 7 och var en mycket praktisk metod för att dela olika typer av filer. Från och med april 2018, version 1803, har Grupo Hogar inaktiverats och därför för att kunna utföra uppgiften att dela filer i Windows 10 kommer vi att använda SMB-delningsfunktionen.
SMB-protokollet (Server Message Block) är ett protokoll för delning av nätverksfiler genom vilket det är möjligt att datorns applikationer har möjlighet att läsa och skriva filer och begära tjänster från program av en server på ett lokalt datornätverk.
SMB-protokollet kan också användas över TCP / IP-protokollet eller andra nätverksprotokoll. Med användning av ett SMB-protokoll har en applikation möjlighet att komma åt filerna eller andra resurser på en fjärrserver på ett enkelt, säkert och praktiskt sätt.
Genom denna självstudie kommer vi att lära oss att dela en mapp i Windows 10 med SMB och därmed vet vi praktiken med denna metod.
1. Förutsättningar för delning av mappar i Windows 10
Som standard är nätverksenheter inte synliga i Windows 10 version 1803 eller april 2018, så vi måste utföra en serie initiala kontroller så att allt fungerar som förväntat.
Steg 1
Först validerar vi att följande tjänster är aktiva och körs, dessa är som standard i starttypen inställda på automatisk:
- Publikation av resurs för funktionsdetektering
- Funktionsdetekteringsleverantör värd
services.mscI popup-fönstret lokaliserar vi de nämnda tjänsterna och validerar deras nuvarande status som, om inte aktiv, högerklickar vi på dem och väljer Start-alternativet:

Steg 2
Vi kan se att dess status blir "I körning":

Steg 3
Denna process måste göras på varje Windows 10-dator som vi vill konfigurera för att dela filer och mappar med varandra.
valideringar
Utöver denna process måste vi validera följande:
- Bekräfta att alla datorer i det lokala nätverket har unika namn
- Kontrollera att nätverket är konfigurerat som ett privat nätverk
- Bekräfta att funktionen Network Discovery är aktiverad i Windows 10
- Aktivera fil- och skrivardelning
- Ställ in nivån för fildelningskryptering om du har enheter som kräver 40 eller 56 bitars kryptering
- Om du har datorer som kör versioner av Windows innan Windows Vista är det möjligt att aktivera SMB v1
För att kontrollera typen av nätverk kan vi gå till följande rutt:
- initiering
- konfiguration
- Nätverk och Internet

Överst kan vi se vilken typ av nätverk som för närvarande används.
2. Hur kontrollerar jag att nätverksdetekteringsfunktionen är aktiv Windows
Steg 1
För att verifiera att nätverksdetekteringsfunktionen är aktiv kan vi gå till följande rutt:
- Kontrollpanelen Nätverk och Internet
- Nätverk och delningscenter
- Avancerade delningsinställningar

Där validerar vi att kryssrutan Aktivera nätverksdetektering är aktiv.
Steg 2
Denna process kan aktiveras eller inte via kommandotolken, för detta får vi åtkomst som administratörer och utför följande:
För att inaktivera det
netsh advfirewall brandvägg set regelgrupp = "Network Discovery" new enable = Nej
För att aktivera den
netsh advfirewall brandvägg set regelgrupp = "Network Discovery" new enable = Ja
I föregående avsnitt kan vi verifiera att filer och skrivare kan upptäckas genom att markera rutan Aktivera fil- och skrivardelning.
Steg 3
Om en del utrustning kräver 40 eller 56 bitars kryptering kan den aktiveras på följande sökväg:
- Kontrollpanelen
- Nätverk och Internet
- Nätverk och delningscenter
- Avancerade delningsinställningar

Steg 4
För att aktivera SMB1-protokollet, bara om du har datorer som kör versioner före Windows Vista, måste vi gå till följande rutt:
- Kontrollpanelen
- program

Steg 5
Där klickar vi på Aktivera eller inaktivera Windows-funktionen och i det visade fönstret aktiverar vi rutan "SMB 1.0 / CIFS File Sharing Support":

Klicka på OK så hoppas vi att det är aktiverat och det kommer att behövas omstart av systemet för att tillämpa ändringarna. När vi uppfyller dessa krav fortsätter vi att dela vår mapp i Windows 10.
3. Hur du delar Windows 10-mappar
Steg 1
För att starta denna process går vi till filutforskaren i Windows 10, högerklickar vi på mappen för att dela och välja alternativet "Ge åtkomst till" och i alternativen som visas väljer vi alternativet "Specifika användare"

Steg 2
Genom att välja det här alternativet ser vi listan över användarkonton som du för närvarande delar den valda filen eller mappen, som standard ser du bara ägaren till objektet i listan:

Steg 3
Nu, från rullgardinsmenyn i det övre fältet väljer vi Alla:

Steg 4
Klicka på knappen Lägg till och ange önskade behörigheter för alla (läsning eller läsning och skrivning):

Steg 5
Klicka på Dela-knappen så kommer resultatet att visas. Klicka på Klar-knappen för att stänga guiden.
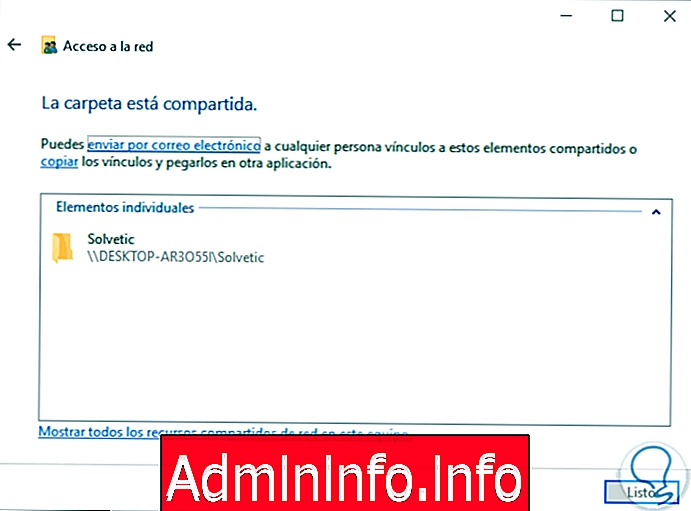
Steg 6
För att sluta dela den valda mappen måste vi högerklicka på den och välja alternativet "Ge åtkomst till / ta bort åtkomst till":

Steg 7
Det finns några andra metoder för att börja dela filer eller mappar med ett användarkonto i Windows 10, till exempel från filbläsaren kan vi dela ett objekt, för detta väljer vi mappen och går till Dela-menyn i gruppen Dela med och där väljer vi en "specifik användare" eller någon av de tillgängliga där:

Steg 8
Ett annat alternativ att dela i Windows 10 är att högerklicka på mappen, gå till fliken Dela och klicka på knappen "Dela":

Sedan måste du följa stegen som anges ovan.
4. Hur man använder avancerade delningsmappar Windows 10
Steg 1
Detta är ett annat av de vanliga alternativen vi har i Windows 10 för att dela en mapp, för detta högerklickar vi på den och väljer "Egenskaper":

Steg 2
I det visade fönstret går vi till fliken "Dela" och där klickar vi på knappen "Avancerad delning":
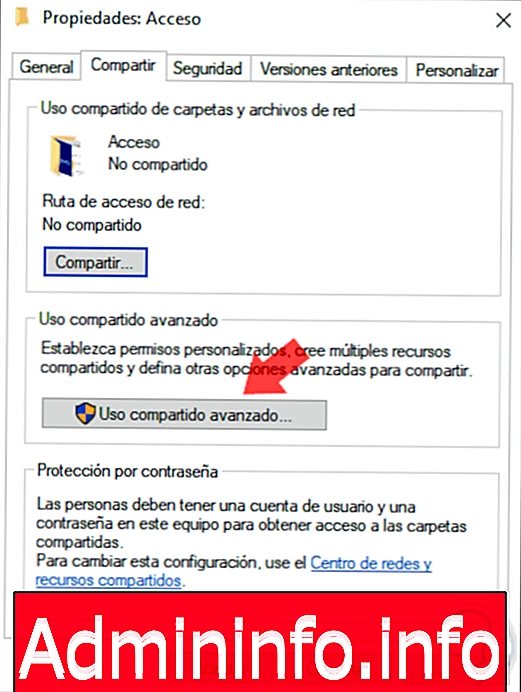
När vi klickar där måste vi konfigurera följande:
- Markera rutan Dela den här mappen
- Dela namn
- Användargräns (högst 20)
- Lägg till en kommentar om aktien

Steg 3
Vi kan klicka på knappen "Behörigheter" för att lägga till nya användare och ställa in respektive åtkomstbehörigheter för dessa element:
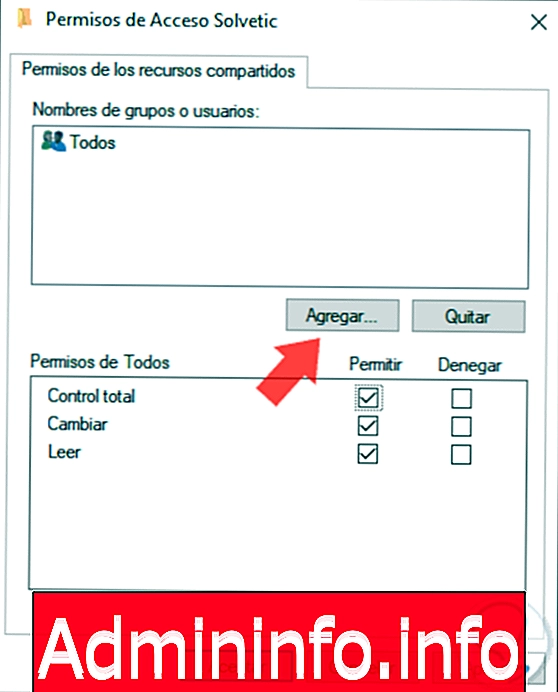
Steg 4
Om den önskade användaren inte är där, om du anger en, klicka på knappen "Lägg till" och ange användarnamnet för att lägga till i det visade fönstret:
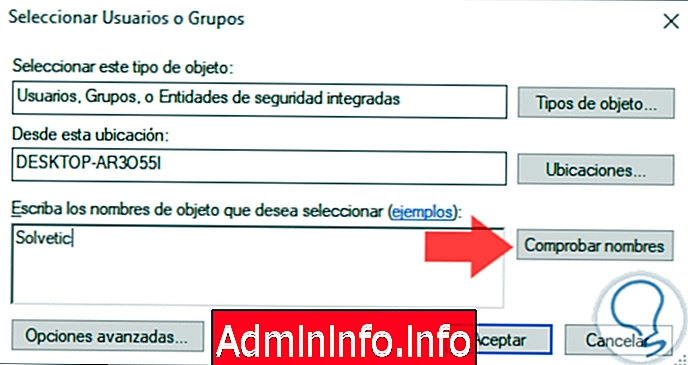
Steg 5
Klicka på knappen "Kontrollera" för att visa de olika alternativen:

Steg 6
Klicka på "Acceptera" så definierar vi nödvändiga behörigheter för detta konto:
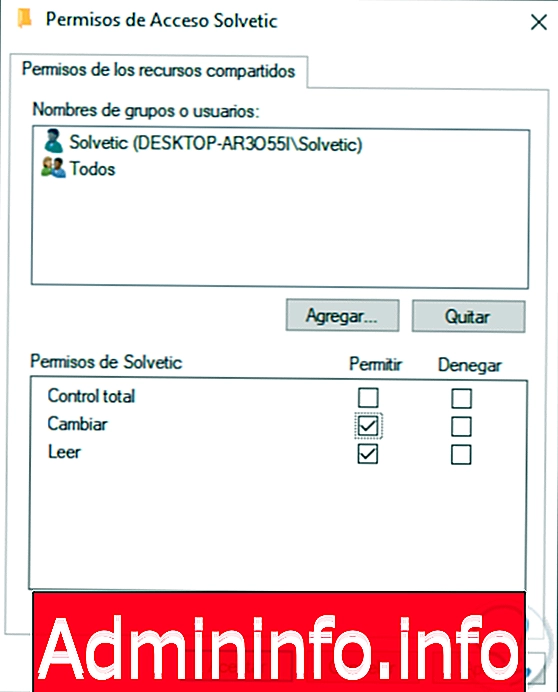
Steg 7
För en mer avancerad och global sökning kan vi klicka på knappen "Avancerade alternativ" och där kan vi ange följande:
- Objektstyper att söka
- Plats, kan vara lokal eller avlägsen

Steg 8
Vi kan se att det finns olika typer av grupper som kan användas:
Administratörsgrupp
Om du väljer detta alternativ kommer mappen att delas med alla nätverksanvändarkonton som har administrativa rättigheter.
Autentiserade användare
Det här alternativet gör att Windows kan visa en dialogruta som begär användarnamn och lösenord. Det är ett av de bästa alternativen att välja av säkerhetsskäl. Om vi vill att det ska begäras varje gång du ansluter till en nätverksdelning, väljer vi att dela med autentiserade användare och inte spara lösenordet. Om lösenordet sparas kommer det att lagras i Windows Credential Manager-kontrollpanelen.
allt
Med det här alternativet delas mappen med alla användarkonton utan referenser begärs.
5. Hur man delar mappar med MMC Snap-in i Windows 10
Det är ett Windows-tillägg som är utvecklat för att utföra åtgärder i mappar, för dess användning måste användarkontot ha administratörsbehörigheter.
Steg 1
För att använda detta alternativ kommer vi att använda Windows + R-tangentkombinationen och utföra följande kommando:
fsmgmt.msc
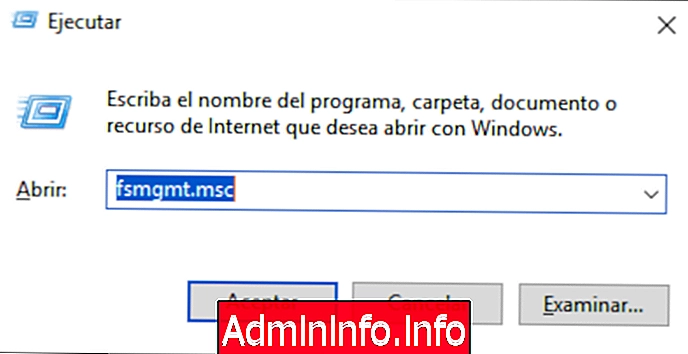
Steg 2
Tryck på "Enter eller Accept" så kommer scenariot att visas:

Steg 3
Genom att klicka på avsnittet "Delade resurser" ser vi alla mappar som vi har delat och vi kan också se några administrativa resurser som som standard delas i Windows 10:

Steg 4
För att skapa en ny delad mapp med den här metoden, högerklickar vi någonstans tomt i avsnittet Delade resurser och väljer alternativet "Ny delning":

Steg 5
Följande guide visas:

Steg 6
Klicka på Nästa och i nästa fönster definierar vi rutten för den delade resursen:

Steg 7
Senare kommer det att vara möjligt att tilldela ett namn och beskrivning till den mappen:

Steg 8
Genom att klicka på Nästa är det möjligt att definiera respektive behörigheter eller anpassa dem efter behov:

Steg 9
Klicka på Slutför för att slutföra åtgärden.

Steg 10
För närvarande vill vi sluta dela detta element kan vi högerklicka på det och välja alternativet Stoppa delning.

Steg 11
Med någon av ovanstående metoder kommer det att vara möjligt att komma åt från en fjärrdator med hjälp av alternativet Nätverk i Windows 10-filutforskaren för att få åtkomst till vart och ett av de delar som har delats.

Det beror på de definierade behörigheterna vilken åtgärd användaren kan vidta på dessa. Så enkelt har vi flera sätt att dela objekt i Windows 10.
6. Dela Windows 10-mappar med hemgrupper
Detta är en av de metoder som implementeras av Microsoft från Window7 och består av att skapa en grupp och bestämma vilka alternativ som ska delas (bilder, musik, dokument etc.). För att implementera en grupp hemma kommer vi att utföra följande process:
Steg 1
Vi öppnar Grupo Hogar med någon av dessa två metoder:
- Från Windows 10-sökningen går vi in i Hemgruppen och väljer alternativet Hemgrupp:

- Gå in i kontrollpanelen på rutten Nätverk och Internet och välj Grupo Hogar:

Steg 2
Vi fortsätter med att öppna Grupo Hogar. Följande kommer att visas, där måste vi klicka på "Skapa en grupp hemma":

Steg 3
Nu börjar Grupo Hogar assistent:

Steg 4
Vi klickar på Nästa och vid denna punkt måste vi konfigurera vad vi vill dela med andra människor.

Steg 5
Följ bara fliken och välj "Delad eller inte delad". När vi bestämmer oss för vad vi ska dela klickar vi på Nästa och vi ser att Windows 10 börjar processen för att dela urvalet som vi har valt.
När processen är klar kan vi se att Grupo Hogar visar lösenordet som andra användare kan ansluta till, utan det kommer anslutningen att vara omöjlig.

Steg 6
Vi klickar på Slutför och vi kan se igen från kontrollpanelen vad vi har delat med andra användare.
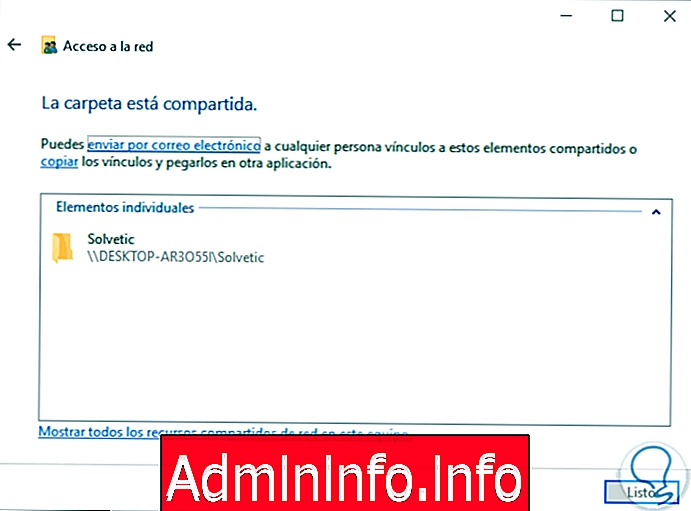
Steg 7
Nu kan vi helt enkelt bekräfta att Grupo Hogar är korrekt, för detta kommer vi in från en dator med Windows 7 och öppna "Kontrollpanelen, nätverk och internet" och välja "Grupo Hogar". Vi kan se att gruppen vi har skapat är tillgänglig för att ansluta till den, vi måste klicka på Gå med nu.

Steg 8
Genom att trycka på "Gå med nu" ser vi följande. Där måste vi välja vad vi ska dela med andra användare och klicka på Nästa.

Steg 9
I det här steget måste vi ange lösenordet som tillhandahålls av Grupo Hogar i Windows 10.

Steg 10
Klicka på Nästa så ser vi att vi har anslutit oss korrekt.

Steg 11
Klicka på Slutför så kan vi börja dela filer mellan de två lagen.
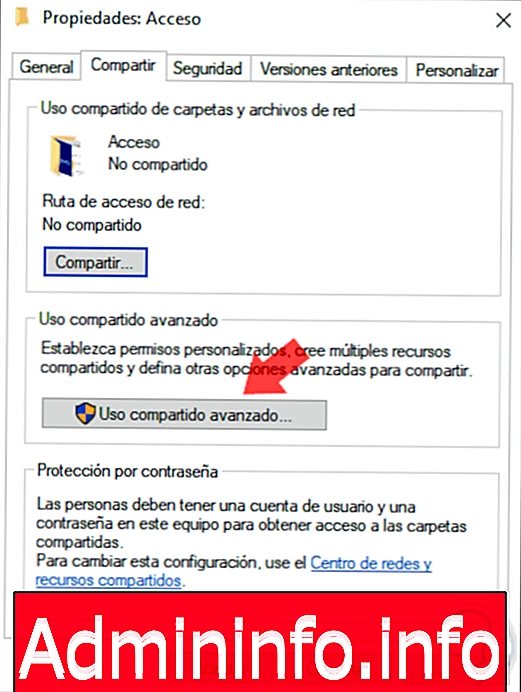
7. Dela mappar med Windows 10 Explorer
En annan av de enklaste metoderna vi har för att dela mappar i Windows använder Windows Explorer.
Steg 1
För att göra detta öppnar vi Windows Utforskaren, väljer mappen vi vill dela och klickar på alternativet Dela:

Steg 2
Följande alternativ visas:
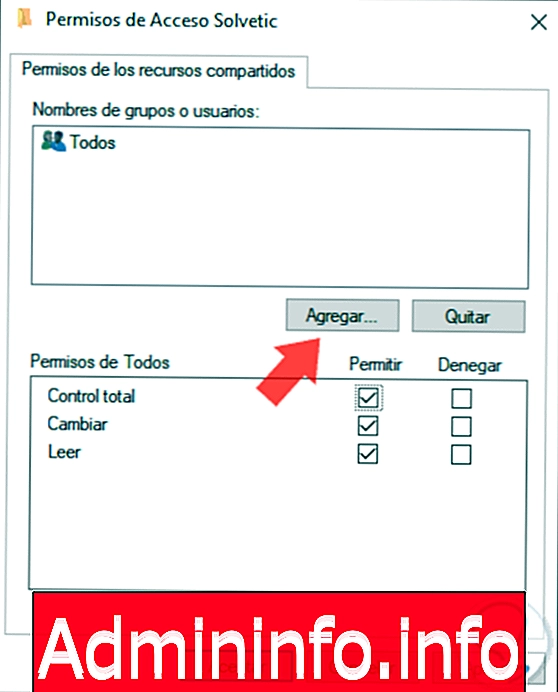
Steg 3
Som vi ser har vi flera alternativ när vi delar, till exempel:
- Dela via e-post
- Dela med nätverk
- Dela filer via fax
- Dela med användare via hemgruppen, aktiva användare av systemet eller så kan vi ange vilka användare och vilken typ av behörigheter att tilldela
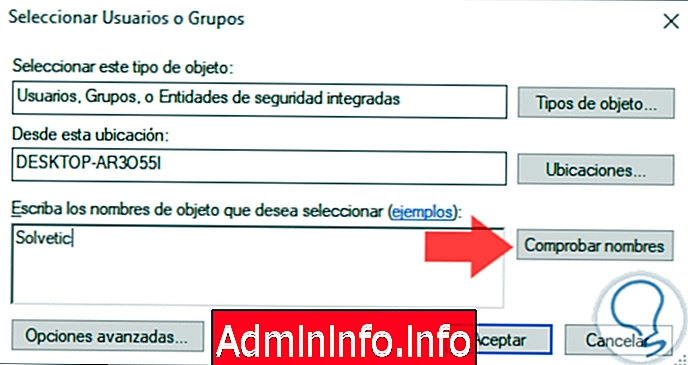
Steg 4
Om vi väljer specifika användare kan vi bestämma vilken typ av behörigheter som måste tilldelas användaren, läsa eller läsa och skriva.

Steg 5
När vi definierar vilka användare och vilken typ av behörighet att tilldela fortsätter vi att klicka på Dela så ser vi resultatet.
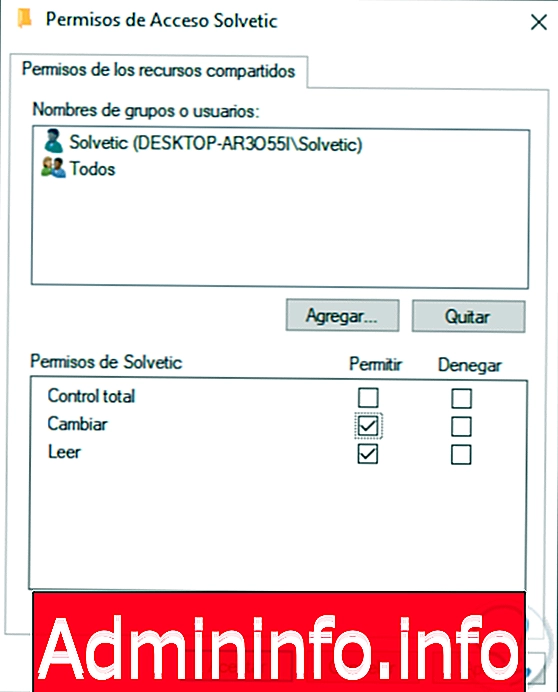
Steg 6
Om vi öppnar systemet via alternativet Nätverk ser vi mappen vi har delat.

Du kan också se hur du delar filer och mappar från File Explorer till nätverk, e-post eller molnet:
3. Dela mappar från mappalternativ i Windows 10
Steg 1
Slutligen kan vi dela en mapp i Windows 10 genom att helt enkelt högerklicka på mappen och välja alternativet "Dela med".
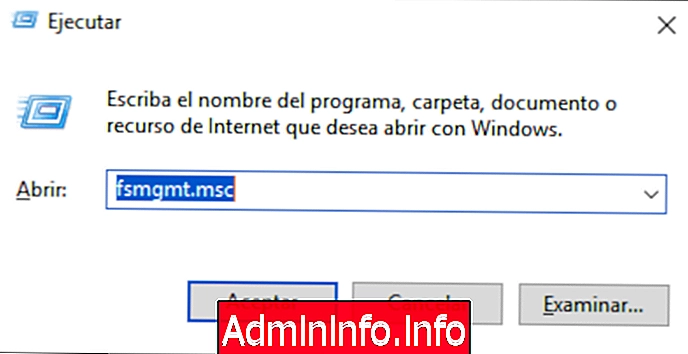
Steg 2
Härifrån har vi flera alternativ för att dela önskad mapp eller filer.
- Sluta dela
- Hemgrupp
- Specifika användare
Som vi har sett har vi mycket enkla alternativ att dela våra mappar och dokument med andra användare på ett smidigt, säkert och effektivt sätt. Kom ihåg att det är mycket viktigt att veta vem vi delar information eftersom det kan användas för icke-etiska ändamål. Kom ihåg att om du vill dela mappar via Mac för Windows, här är en annan intressant handledning:
$config[ads_text6] not found
Artikel