
När du hanterar olika operativsystem är en av de uppgifter som kan utföras för hårddiskutrymmehantering att skapa partitioner som kan vara användbara för uppgifter som:
- Tilldela exklusivt filutrymme
- Skapa support- och reservenheter
- Ha ett lagringsutrymme som inte påverkar den enhet där operativsystemet är installerat
1. Vad är en partition?
En partition är en logisk uppdelning av en datalagringsenhet som gör att vi kan dela hårddisken i flera delar för specifika uppgifter som vi har sett. En av de ytterligare fördelarna med att ha en partition är att de kan använda filsystem som skiljer sig från varandra för att vara kompatibla med en annan typ av operativsystem.
Det finns vissa typer av partitioner som:
primär
Huvuddelarna på en hårddisk och endast partitioner kan existera. Denna typ av partition kan detekteras av alla operativsystem
du förlängs
Denna typ av partition har utformats endast för att innehålla flera logiska partitioner i sig själv och inte har ett definierat filsystem.
logik
Dessa är de partitioner som vi kan göra inom en utökad partition.
Med detta koncept kommer vi att se hur man skapar partitioner inom de huvudsakliga nuvarande operativsystemen. Utöver detta måste vi känna till de olika startprogrammen för dessa partitioner, som är:
MBR: 8 (MasterBoot Record - Master Boot Record)
Det används för att starta gamla datorer. När datorn startar kontrollerar den BIOS för en bootloader som laddar operativsystemet i huvudminnet.
EFI: (Extensible Firmware Interface - Extensible Firmware Interface)
Som ger oss mer avancerade alternativ än BIOS, med stöd för funktioner som ett grafiskt användargränssnitt och musstöd, underlättar hårdvara och startkonfiguration.
GPT - GUID: GUID eller Global Unique Identifier Partition Table
Det är efterträdaren till MBR och är en integrerad del av moderna UEFI-system för att starta Windows.
2. Skapa en partition i macOS

I detta fall kommer vi att använda macOS High Sierra och processen att skapa en partition är enkel.
Steg 1
Först av allt måste vi komma åt diskhanteraren och för detta har vi följande alternativ:
- Gå till rutten Go / Utilities / Hard Disk Utility
- Använd tangentkombinationen ⇧ + ⌘ + U och välj Diskverktyg i popup-fönstret
- Genom Spotlight att skriva in ordet Diskar och välja respektive alternativ.

Steg 2
I det visade fönstret väljer vi hårddisken:

Steg 3
Där klickar vi på partitionsknappen längst upp och följande fönster visas där vi ser den logiska strukturen på hårddisken för närvarande:

Steg 4
För att skapa den nya partitionen klickar du på + -knappen längst ner så ser vi följande:

Där kan vi göra följande:
- Tilldela ett namn till partitionen i fältet Namn
- Definiera partitionsformatet i fältet Format
- Definiera partitionsstorleken antingen genom att ange kapaciteten i fältet Storlek eller genom att använda glidknappen i den logiska strukturen.

Steg 5
När dessa värden har definierats klickar du på Apply-knappen för att starta processen så ser vi följande meddelande:

Steg 6
Klicka på Partition igen för att starta skapandet. När processen är klar ser vi följande:

Steg 7
Klicka på Ok så ser vi vår partition skapad korrekt:

Det är så enkelt att skapa en partition i macOS High Sierra.
3. Skapa en partition i Windows 10

Steg 1
När det gäller Windows 10 måste vi komma åt Diskadministratören och för detta har vi följande alternativ:
- Använd tangentkombinationen + X, eller högerklicka på Start-menyn och välj alternativet Diskhantering i den visade listan
- Använd tangentkombinationen + R och kör i det visade fönstret diskmgmt.msc och tryck på Enter.
- Ange termskivorna från sökrutan i Windows 10 och välj lämpligt alternativ där

Steg 2
Systemet kommer automatiskt att analysera hur mycket utrymme vi kan använda för den nya partitionen:
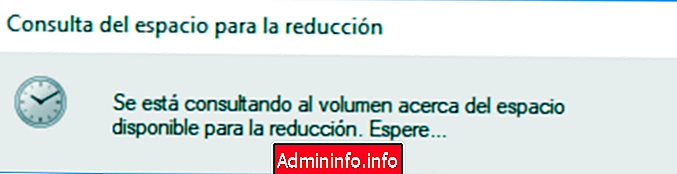
Steg 3
När mängden tillgängligt alternativ visas kommer vi att ange mängden utrymme i fältet Rymdstorlek som du vill minska:
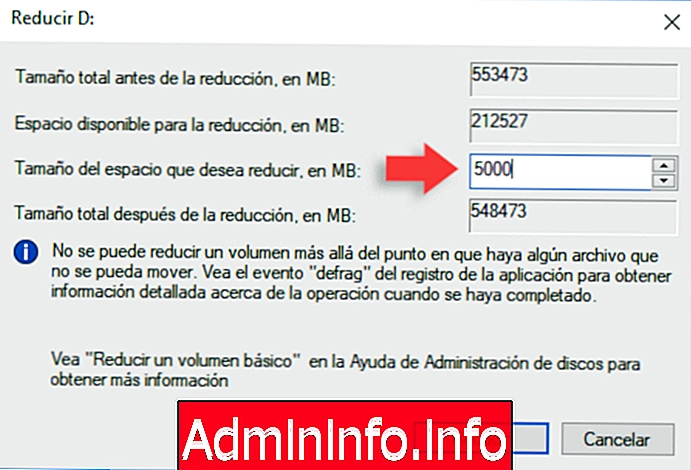
Steg 4
Ibland kan vi se felet som visas "Du kan inte minska en volym utöver den punkt där det finns en fil som inte kan flyttas." Detta beror på att enhetsfilerna som viloläge, sidfilen eller skuggkopieringsfilerna som används av Systemåterställning och tidigare versioner kan vara på enhetsplatser som inte kan flyttas.
För att inaktivera viloläge i Windows 10 kör vi en kommandotolk som administratörer och kör följande:
powercfg -h avFör att inaktivera systemskydd kör vi en kommandotolkskonsol som administratörer och utför följande:
Disable-ComputerRestore -Drive C:För att inaktivera sidfilen utför vi följande:
wmic computersystem set AutomaticManagedPagefile = Falsk wmic pagefileset där namn = ”C: \\ pagefile.sys” radera
Steg 5
Nu kan vi skapa vår partition och se att den räknas som otilldelat utrymme:
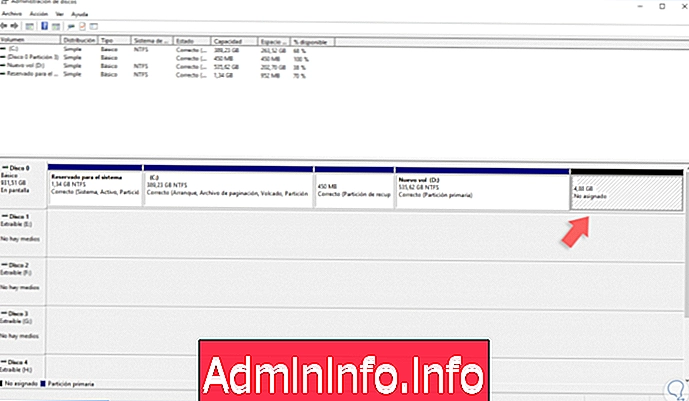
Steg 6
För att aktivera detta utrymme högerklickar vi på den här enheten och väljer alternativet Ny enkel volym:
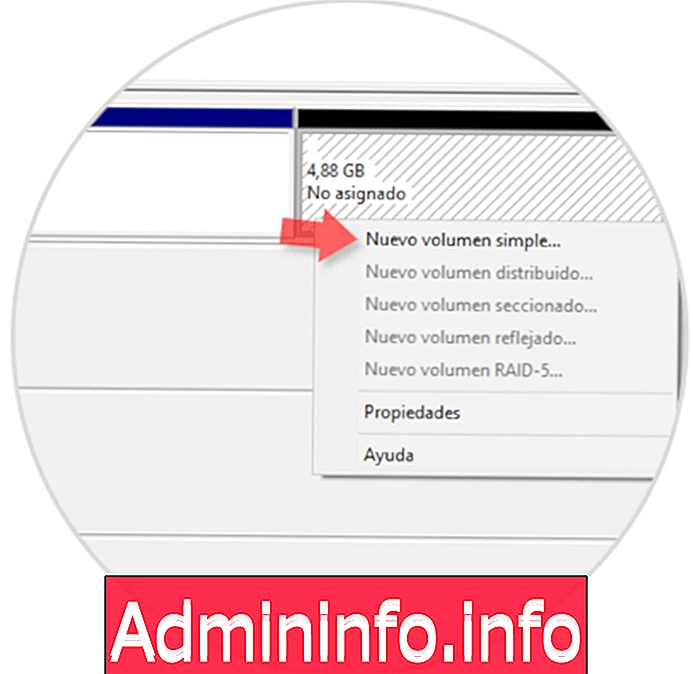
Följande guide visas:

Steg 7
Klicka på Nästa och definiera mängden utrymme som ska tilldelas:
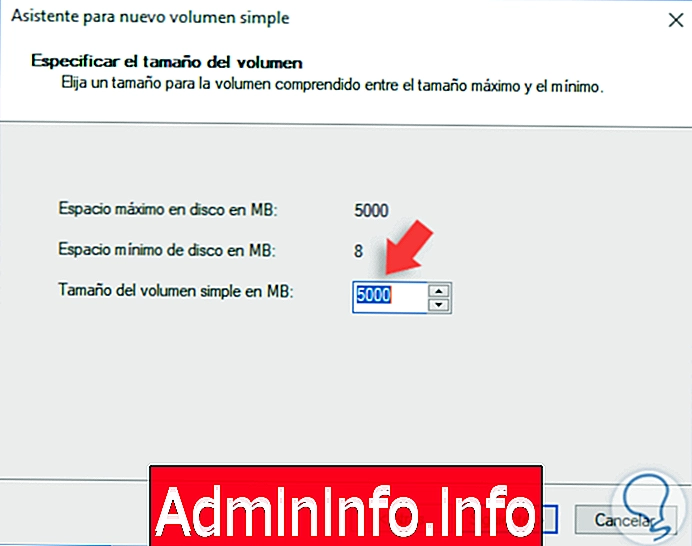
Steg 8
När du har definierat klicka på Nästa och tilldela bokstaven för den partitionen:
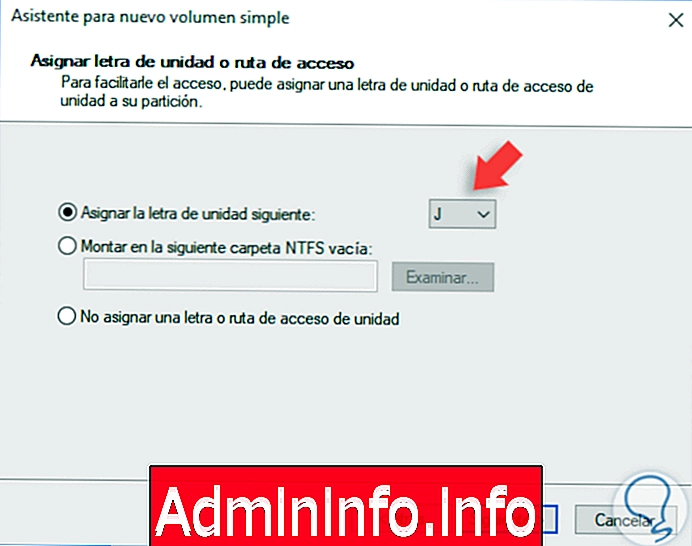
Steg 9
Genom att klicka igen på Nästa kan vi definiera filsystem, enhetsnamn och några fler alternativ:

Klicka igen på Nästa så ser vi en sammanfattning av åtgärden som ska genomföras:

Klicka på Slutför för att tillämpa processen och skapa partitionen.
4. Skapa en partition på Linux

Steg 1
I det här fallet kommer vi att använda Ubuntu 17.04 och först kommer vi att installera ett verktyg som heter GParted genom att utföra följande kommando i terminalen:
sudo apt-get install gparted$config[ads_text5] not found
Detta verktyg tillåter oss att utföra åtgärder som
- Skapa och ta bort partitioner
- Ändra storlek på eller flytta partitioner
- Etikettpartitioner
- Verifiera partitioner
- Kopiera och klistra in
- Få partitionsinformation
- Formatera en partition
- Hantera monteringspunkter och mer.
När det väl är installerat fortsätter vi att leta efter det i Ubuntu:

Steg 2
Välj applikation så kommer följande fönster att visas där vi måste verifiera:

Steg 3
Ange vårt lösenord och klicka på Autentisera. När vi klickar där kommer fönstret GParted att visas, vilket ser ut så här. Där högerklickar vi på som vi måste skapa partitionen och väljer alternativet Ändra storlek:
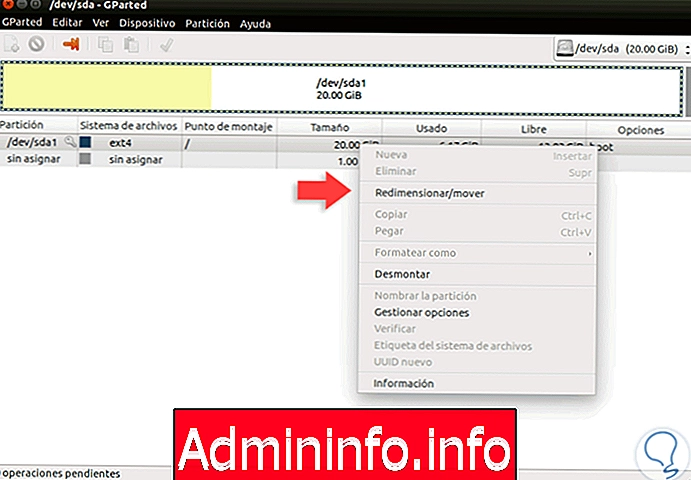
Steg 4
I det visade fönstret kommer vi att ange önskat utrymme i fältet Fritt utrymme nedan (MiB):

Steg 5
När du har angett klickar du på Ändra storlek. Nu högerklickar vi på den nya partitionen, som har otilldelat utrymme, och väljer alternativet Nytt:
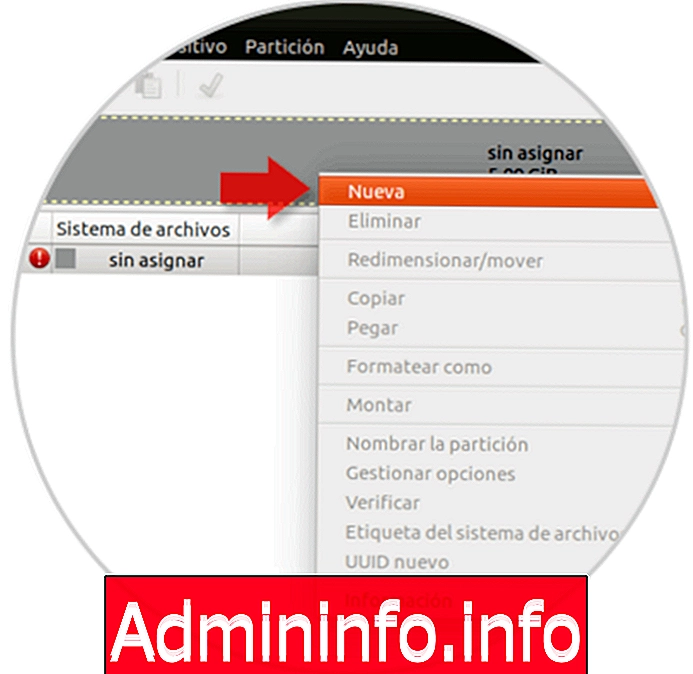
Steg 6
I det visade fönstret definierar vi värden som Namn, storlek, filsystem osv:
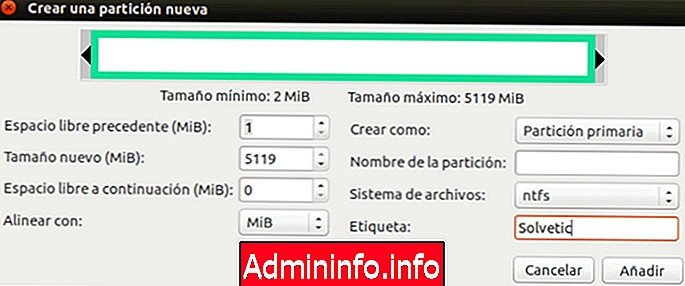
Steg 7
När du har definierat klickar du på Lägg till så ser vi följande:
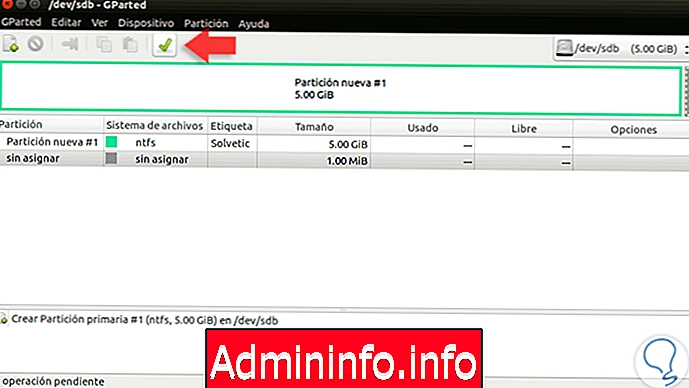
Steg 8
Där klickar vi på verifieringsikonen för att tillämpa ändringarna och följande meddelande visas: Klicka på Apply för att utföra ändringarna.

Nu kan vi se den nya partitionen som är klar att användas i Linux:

Som vi har sett är att skapa partitioner på dessa system enkelt och mycket användbart för att utföra flera supportuppgifter.
Artikel