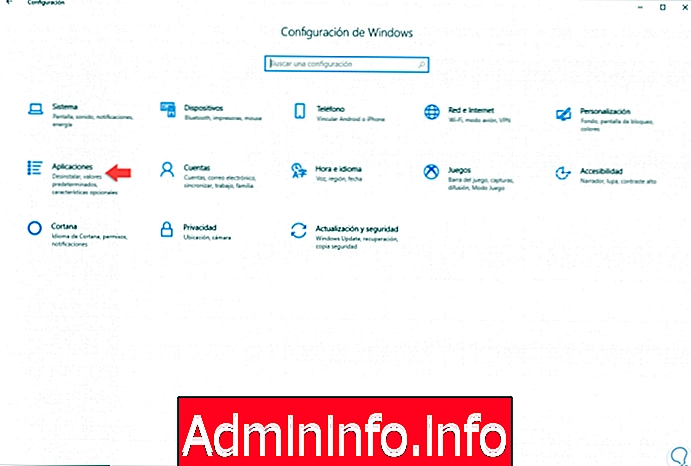
Windows 10 är ett operativsystem som integrerar flera applikationer så att varje användare har specialfunktioner för sina dagliga uppgifter. En av dessa applikationer är Foton som gör att vi kan se och redigera foton och videor, skapa filmer eller album med professionella inslag. Även om det finns professionella applikationer för att skapa mer komplexa bitar, är sanningen att systemet i dag integrerar verktyg för att försvara oss i foto- och videoredigering utan att komplicera oss själva för mycket.
Med fotoprogrammet i Windows 10 kan du montera videor för att omedelbart skapa en video från de foton eller videor som vi integrerar, det kommer att vara möjligt att använda videoredigeraren för att tillämpa inställningar som filter, text, musik, kamerarörelse och mer eller lägg till 3D-effekter, till exempel fjärilar, lasrar och fler alternativ för att förbättra videokvaliteten.
Liksom alla applikationer i Windows 10 är det normalt att det vid något tillfälle kan uppvisa vissa fel som plötsliga stängningar, ingen åtkomst och så vidare. Därför kommer Solvetic att ge en serie tips om hur du korrigerar fel i Photos-applikationen i Windows 10.
1. Återställ applikationen Foton för att fixa App Photos-felet i Windows 10
Med det här alternativet återställer vi de ursprungliga värdena för applikationen eftersom det under användning är möjligt att vissa parametrar eller konfigurationer kan drabbas av någon form av fel.
Steg 1
För att utföra denna uppgift går vi till Start-menyn och där väljer vi konfigurationsverktyget, följande kommer att visas:
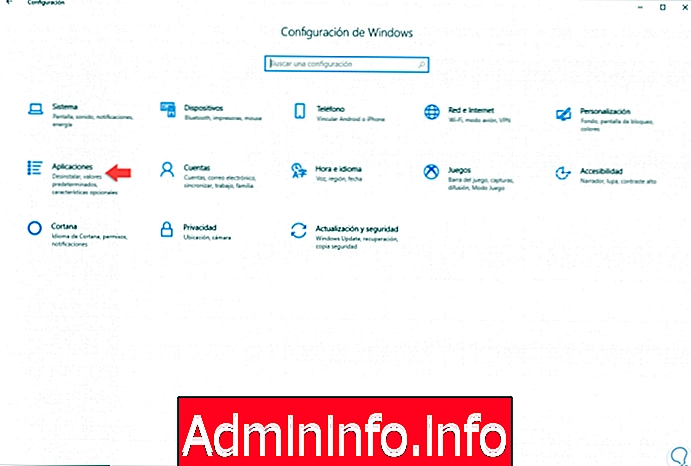
Steg 2
Välj kategori "Applikationer" och i det nya fönstret går vi till avsnittet "Program och funktioner", där måste vi hitta Microsoft Photos-applikationen och klicka på den visar följande:
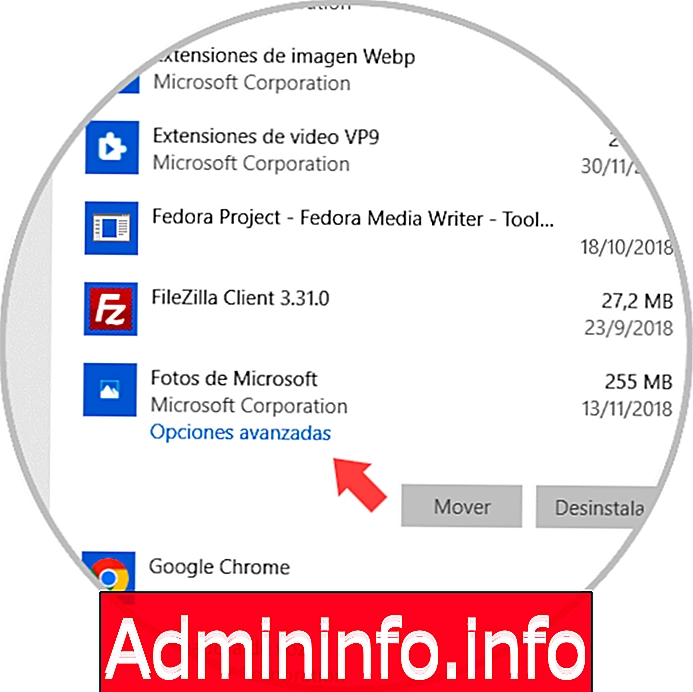
Steg 3
Vi klickar på raden "Avancerade alternativ" och i fönstret går vi till avsnittet "Återställ" och där klickar vi på knappen "Återställ":
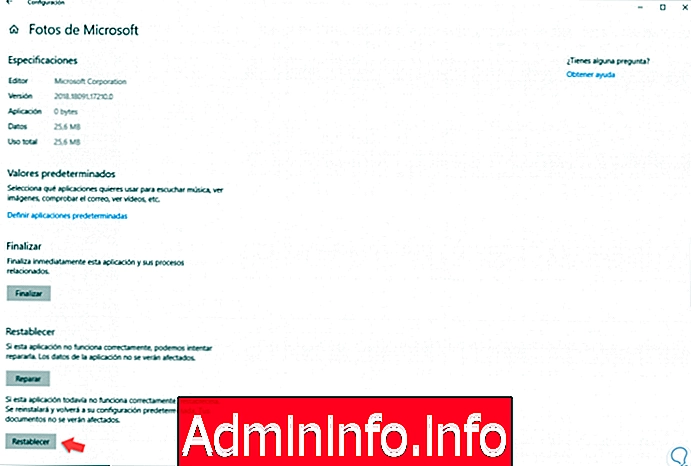
Steg 4
Följande meddelande visas. Klicka igen på "Återställ" -knappen för att tillämpa uppgiften. Således kan vi se att Photos-applikationen kommer att återställa sin normala funktion.
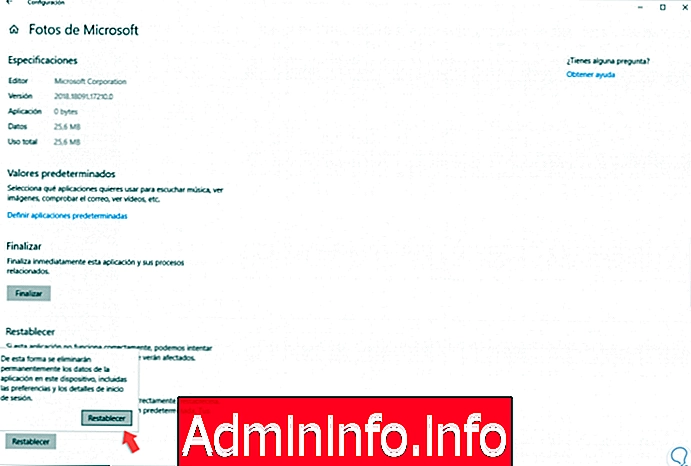
2. Installera om fotoprogrammet för att fixa App Photos-felet i Windows 10
Om processen för återställning av applikationen inte har önskad effekt kan vi avinstallera applikationen och installera om den igen, tillåter inte Windows 10 den här åtgärden via konfigurationsverktyget eftersom Photos-applikationen är en universell applikation.
Steg 1
För att göra detta måste vi komma åt Windows PowerShell som administratörer och där kör följande rad:
get-appxpackage * Microsoft.Windows.Photos * | remove-appxpackage
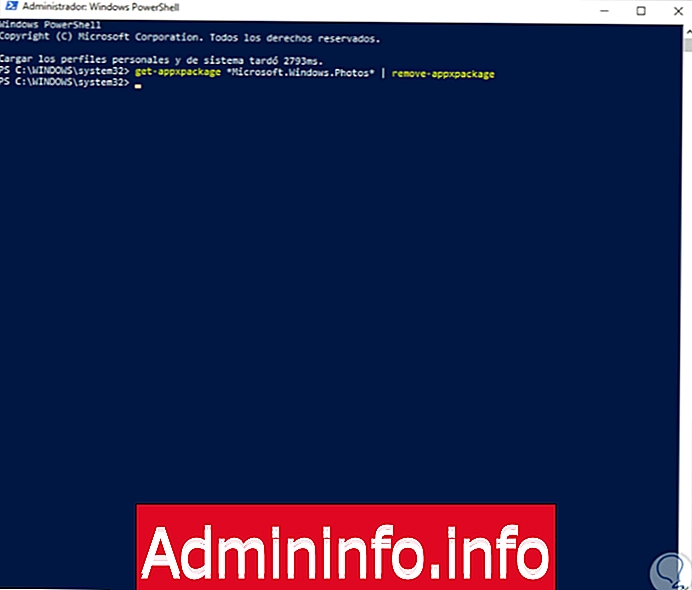
Steg 2
Detta tar bort Photos-applikationen från systemet. För att installera Microsoft Photos kan vi nu gå direkt till butiken och leta efter appen där eller besöka följande länk. Där klickar vi på knappen "Get" för att ladda ner och installera Photos-applikationen med alla dess funktioner i Windows 10.
Microsoft Photos
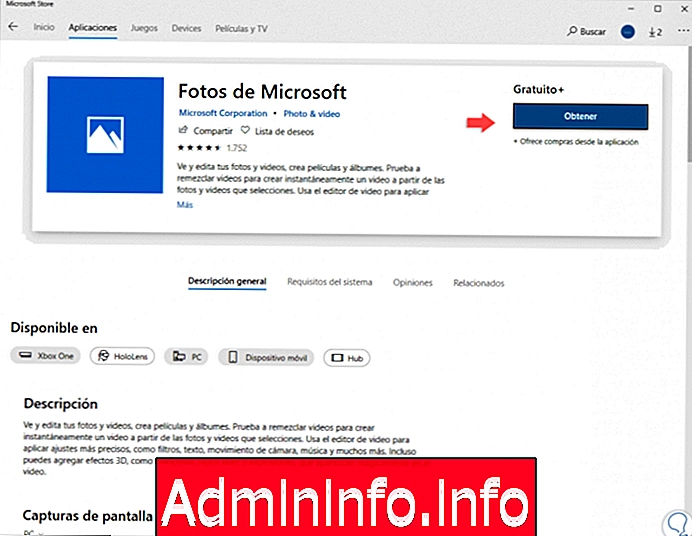
3. Uppdatera systemet för att fixa App Photos-felet i Windows 10
I många fall beror programfelen på interna fel som kan lösas med någon av de uppdateringar som finns tillgängliga för systemet, kom ihåg att Windows 10 släpper uppdateringar för alla dess komponenter.$config[ads_text5] not found
Steg 1
Om vi vill verifiera vilka uppdateringar som finns tillgängliga går vi till Start-menyn och där går vi till konfigurationsverktyget:
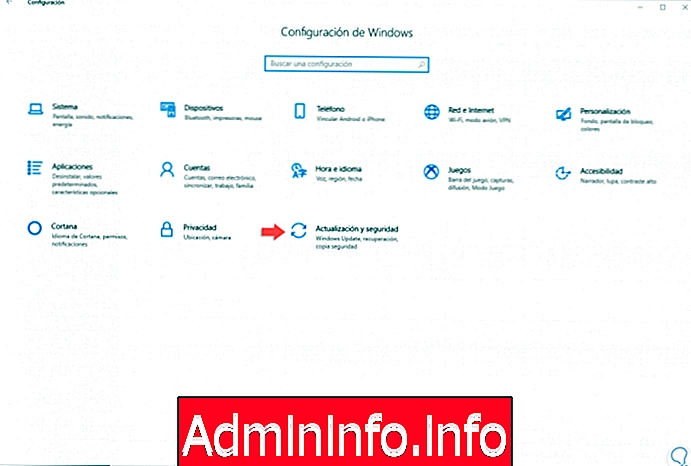
Steg 2
Vi går till kategorin "Uppdatering och säkerhet" och i avsnittet "Windows Update" klickar du på knappen "Sök efter uppdateringar" för att se vad som finns tillgängligt:
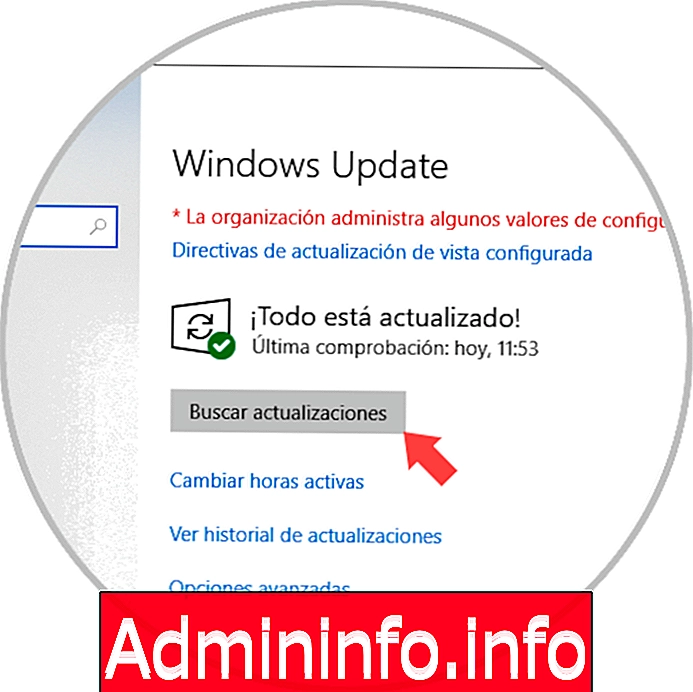
4. Återställ bibliotek för att åtgärda appfotofel i Windows 10
Microsoft Photos-applikationen i Windows 10 är integrerad i bibliotek i File Explorer, vilket innebär att om det finns problem i biblioteken kommer inte applikationen att visa foton eller videor. I det här fallet är lösningen att återställa biblioteken till sina standardvärden och därmed få tillgång till allt som Foton erbjuder oss.$config[ads_text6] not found
Steg 1
För den här processen går vi till File Explorer i Windows 10 och där går vi till "Vista" -menyn och i avsnittet "Navigation panel" väljer vi "Show libraries":
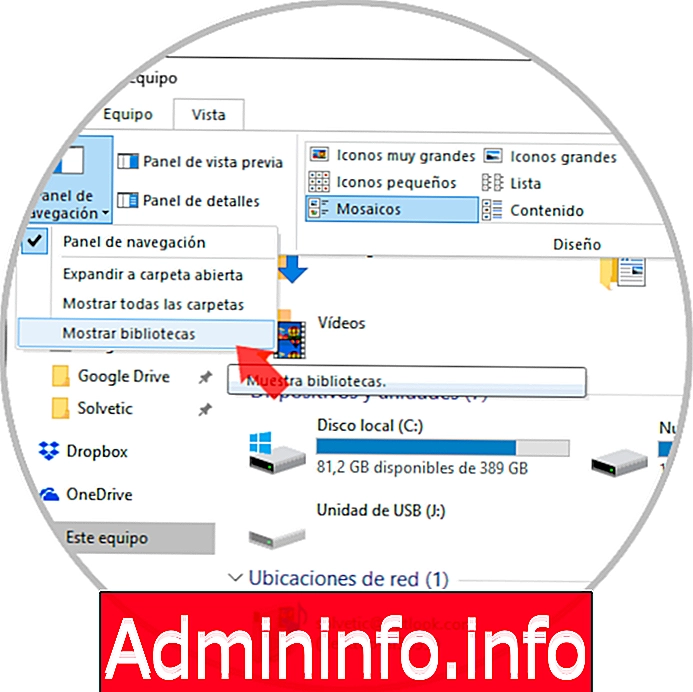
Steg 2
På vänster sida skapas avsnittet "Bibliotek", högerklicka på det och välj alternativet "Återställ standardbibliotek":
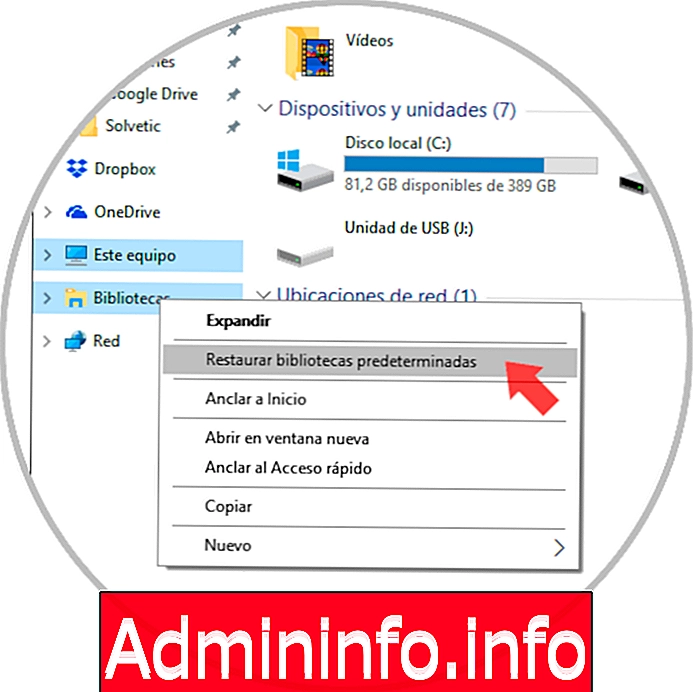
5. Uppdatera appen för att fixa Photos-fel i Windows 10
Förutom att helt uppdatera operativsystemet är det också möjligt att själva applikationen har möjlighet att erbjuda uppdateringar, för detta fall måste vi gå till Windows Store och i avsnittet Uppdateringar leta efter om det finns någon uppdatering för fotona:$config[ads_text6] not found
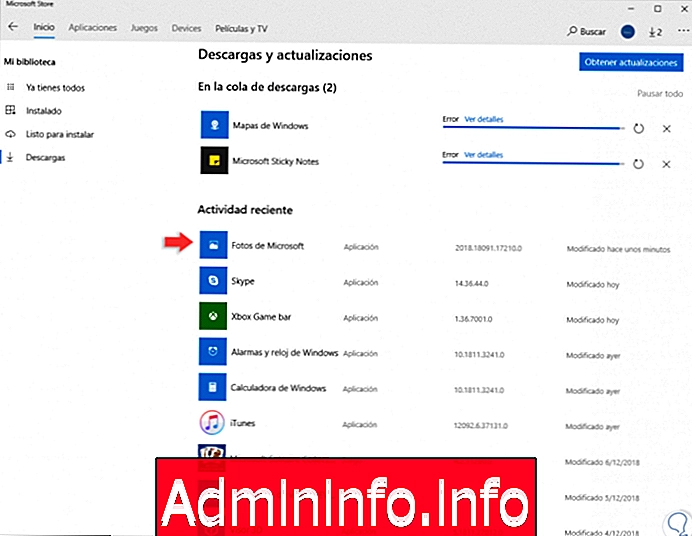
6. Radera gamla loggfiler för att åtgärda Fotofel i Windows 10
Denna process involverar redigering av systemposter, så det är lämpligt att skapa säkerhetskopior innan körning.
Steg 1
Nu kommer vi att använda tangenterna och utföra regedit-kommandot
+ R
regedit
Steg 2
I det visade fönstret går vi till följande rutt:
HKEY_CURRENT_USER \ Programvara \ Klasser \ Lokala inställningar \ Programvara \ Microsoft \ Windows \ CurrentVersion \ AppModel \ Repository \ Families \ Microsoft.Windows.Photos_8wekyb3d8bbwe
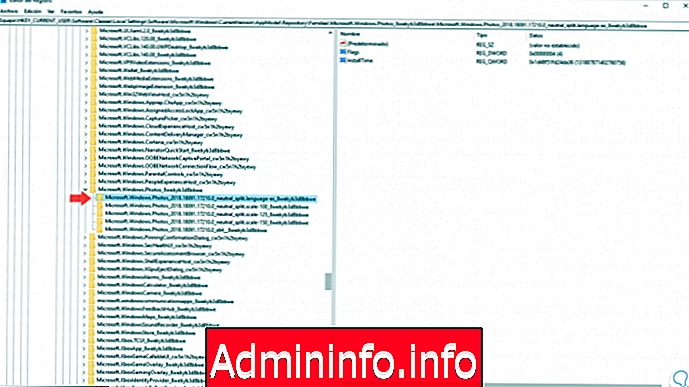
Steg 3
Inom den här nyckeln hittar vi flera undernycklar som innehåller ett versionnummer, det bör bara finnas två poster, om vi ser mer än tre poster, som i det här fallet betyder det att de föråldrade nycklarna var kvar efter applikationsuppdateringen. Det kommer att vara nödvändigt att ta bort föråldrade poster och bara lämna de tre senaste posterna, för att utföra denna åtgärd på rätt sätt högerklickar vi på den gamla posten och väljer "Behörigheter":
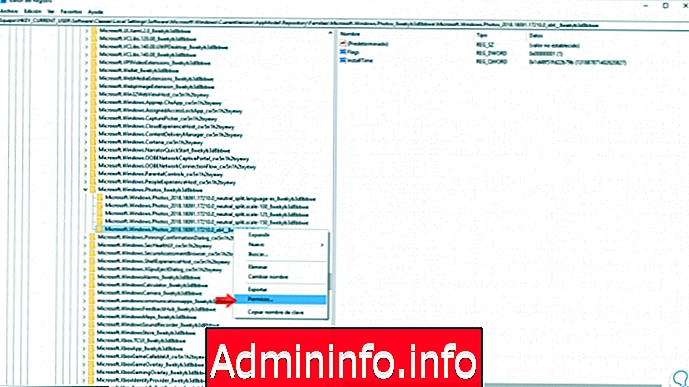
Steg 4
Följande kommer att visas:
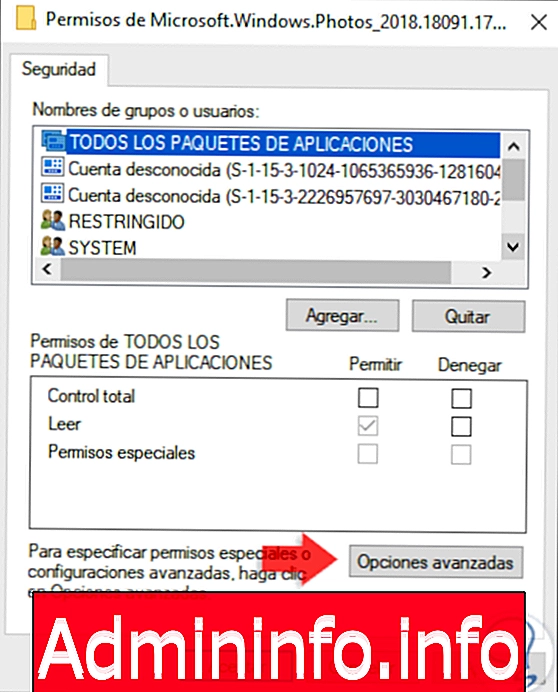
Steg 5
Där klickar vi på knappen "Avancerade alternativ" så ser vi detta:
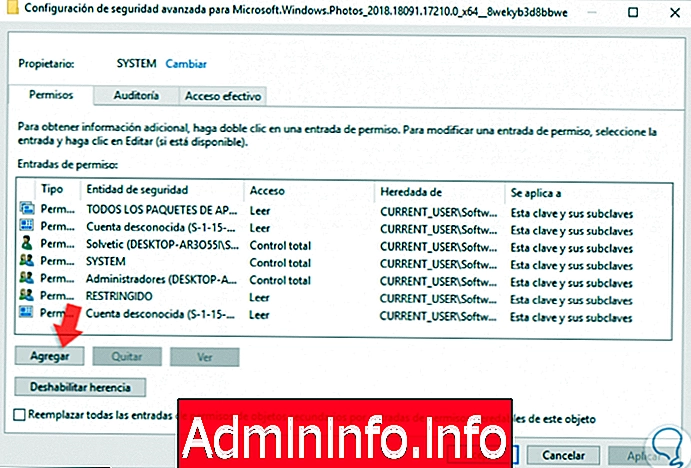
Steg 6
Där klickar vi på knappen "Lägg till" som finns på fliken "Behörigheter" och lägger sedan till önskad användare för att utföra åtgärden:
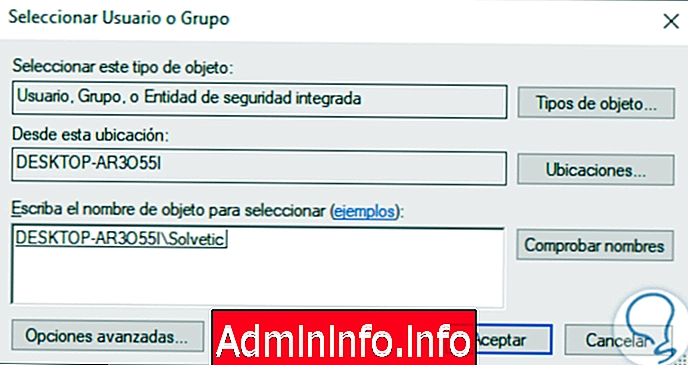
Steg 7
Klicka på OK så ser vi att den här användaren lades till. Efter detta kan vi ta bort den posten utan problem.
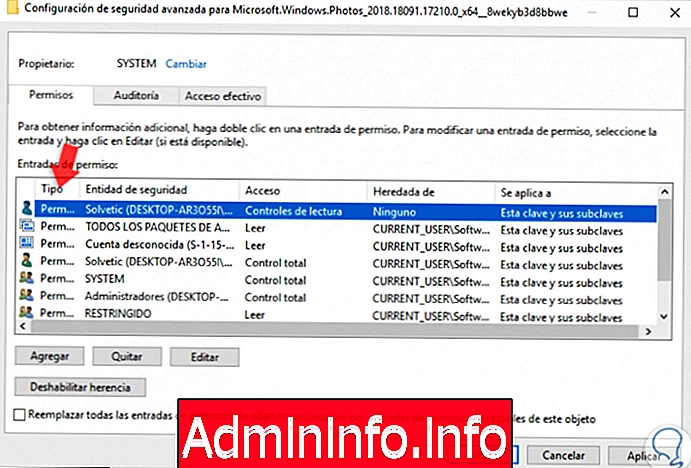
7. Kör felsökaren för att fixa Photos-fel i Windows 10
Steg 1
Windows 10 integrerar en funktion för att korrigera problem med den stora majoriteten av dess komponenter, för att använda den här funktionen går vi till följande rutt:
- initiering
- konfiguration
- Uppdatering och säkerhet
- felsöka
Steg 2
Där hittar vi raden "Windows Store-applikationer" och kör verktyget. Detta kommer att ansvara för att analysera varje app och om något fel upptäcks kommer det att korrigeras automatiskt eller så ger det korrigeringsalternativ.
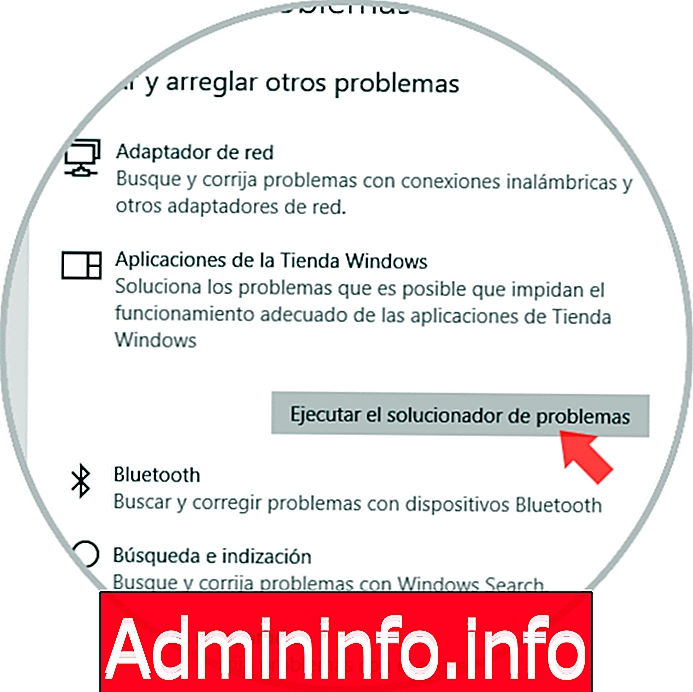
Som vi kan se, med något av dessa alternativ kommer det att vara möjligt att åter ha funktionaliteten för Microsoft Photos-applikationen i dess naturliga skick och med alla dess aktiva funktioner.
Artikel