 Hur man delar och överför filer mellan en Windows-dator och en Mac med OS X
Hur man delar och överför filer mellan en Windows-dator och en Mac med OS XEn av de mest fruktade huvudvärkarna är att överföra filer mellan en Mac och en Windows-dator. På Downloadsoruce.es har vi redan nämnt ibland att eftersom operativsystemen Mac OSx och Windows 10 använder ett annat filsystem, förhindrar detta oss från att överföra filer mellan dessa operativsystem med ett Pendrive (USB-minne).

Relaterat: Hur man gör ett Windows USB-minne kompatibelt med MacBook Air eller Macbook Pro OSX
Filsystemet som används på USB-minnen som används på Windows 10-datorer är vanligtvis NTFS medan USB-minnen som används på Mac OSx-enheter vanligtvis är HFS +. Problemet är att Windows inte är kompatibelt med USB-flashenheter med HFS + -filsystemet, så när du ansluter USB-minnet till din Windows-dator kommer det helt enkelt inte att upptäckas av operativsystemet ..
Något liknande händer när vi har ett USB-minne med ett Windows-kompatibelt NTFS-filsystem, och vi försöker använda denna Pendrive på en Mac OSx. I det här fallet kommer vi att kunna se alla filer inuti den, även överföra dem från USB-minnet till din Mac OSx. Du kan dock inte kopiera någon Mac-fil till USB-minnet för att överföra den till din Windows-dator.
Det är sant att ett USB-minne kan formateras med filsystemen FAT32 eller exFAT. Dessa två format är kompatibla med båda operativsystemen, men dessa två format är väldigt gamla, har begränsningar och är vanligtvis instabila vilket gör att de kontinuerligt misslyckas och riskerar att förlora information ..
Lyckligtvis finns det både på Mac och Windows möjligheten att skapa en delad mapp som låter dig överföra filer direkt mellan Mac OSX och en Windows 10-dator, med det enda kravet att vara ansluten till samma WiFi-nätverk. Med den här mappen kan du överföra filer mellan datorer i båda riktningar och fjärråtgående utan att behöva använda ett USB-minne.
Som sagt, nedan visar vi dig steg för steg hur du överför filer mellan Mac OSX och en Windows 10-dator på distans och enkelt, utan att behöva använda ett USB-minne, tack vare delade mappar. Det är INTE nödvändigt att installera någon typ av program:
Hur man delar och överför filer mellan en Windows-dator och en Mac med OS X
- Det första vi måste göra är att sätta på din Windows 10-dator ..
- Anslut till WiFi-nätverket
- Använd kortkommandot eller: Windows-tangent + I
- När konfigurationen visas går du till: Nätverk och Internet
- Välj statusalternativ i menyn till vänster.
- Bläddra huvudskärmen till alternativet: Delningsalternativ .

- På den nya skärmen, under den privata sektionen; du måste se till att följande alternativ är markerade:
- Aktivera nätverksupptäckt
- Aktivera automatisk konfiguration av enheter anslutna till nätverket.
- Aktivera fil- och skrivardelning.

- För att spara ändringarna måste du klicka på knappen: Spara ändringar .
- Stäng fönstret och gå till katalogen där du vill att den delade mappen ska lagras.
- Högerklicka med musen och välj alternativet: Ny> Mapp

- När mappen har skapats högerklickar du på den.
- I rullgardinsmenyn måste du välja alternativ: Egenskaper .

- I det nya fönstret måste du gå till fliken: Dela med sig
- Klicka på knappen: Avancerad delning .
- Nu måste du se till att alternativet: Dela den här mappen är kontrollerat.
- I samma fönster måste du klicka på knappen: Behörigheter .
- Här måste du se till att alla rutorna i Tillåta kolumn är markerade.
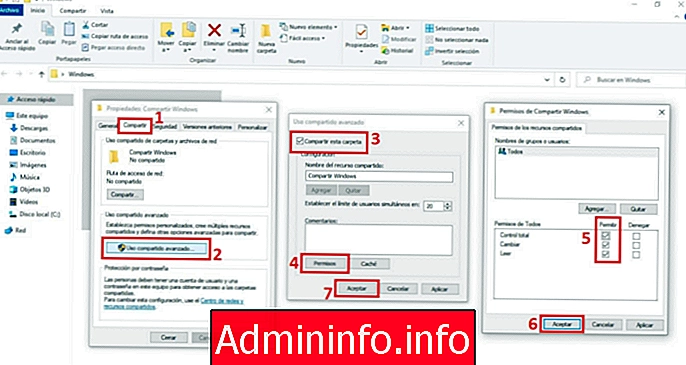
- Slutligen måste du klicka på OK-knapparna i alla fönster så att ändringarna i den nya konfigurationen sparas.
- Nästa sak är att öppna CMD, om du inte vet hur du gör, följ stegen som visas här: Hur öppna Windows CMD.
- Här måste du ange följande kommando:
ipconfig
- När du har tryckt på Enter visas nätverksinformationen. Kopiera IP-adressen som visas bredvid: IPv4-adress på papper.
- Stäng CMD och fram till här Windows-konfigurationen.
- Slå på din Mac OSx
- Anslut till samma Wifi-nätverk som Windows-datorn är ansluten till.
- Klicka på apple-ikonen i skrivarens övre vänstra hörn och klicka på alternativet: Systeminställningar i menyn.
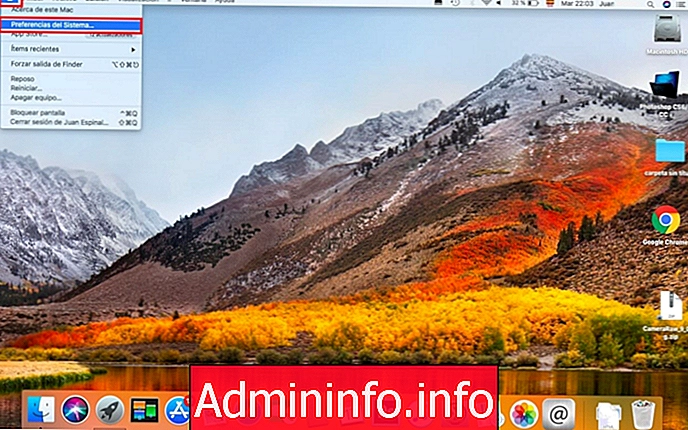
- I det nya fönstret måste du välja alternativet: Dela.
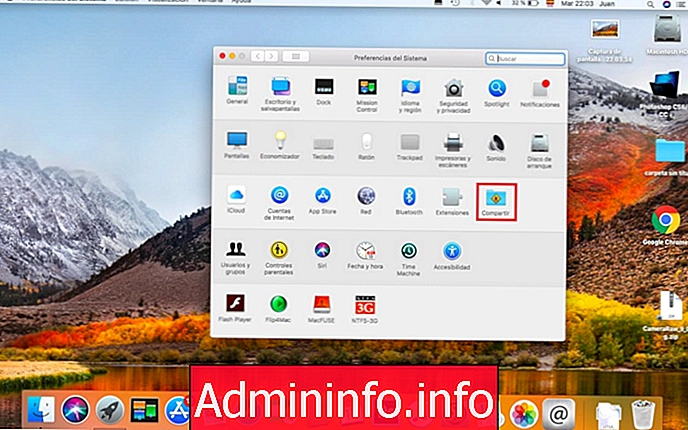
- När skärmen öppnas måste du markera tjänsten: Fildelning
- Klicka nu på alternativ knapp .
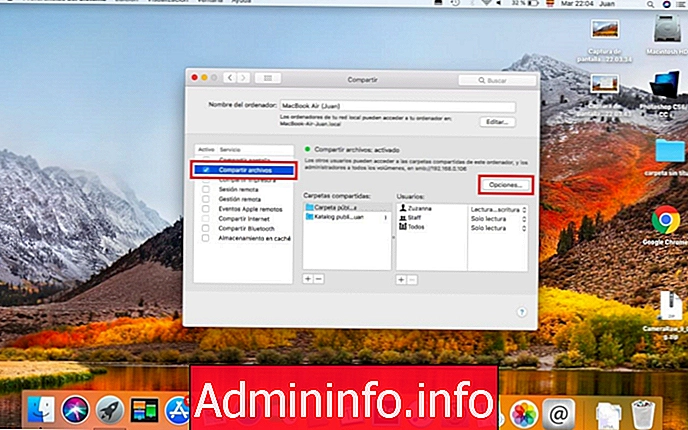
- På den här skärmen måste du markera det konto (användare) som du ska använda för att dela filer. (Du kan behöva ange lösenordet för detta användarkonto)
- Markera sedan alternativrutan: Dela filer och mappar med SMB
- Klick OK för att spara ändringarna.
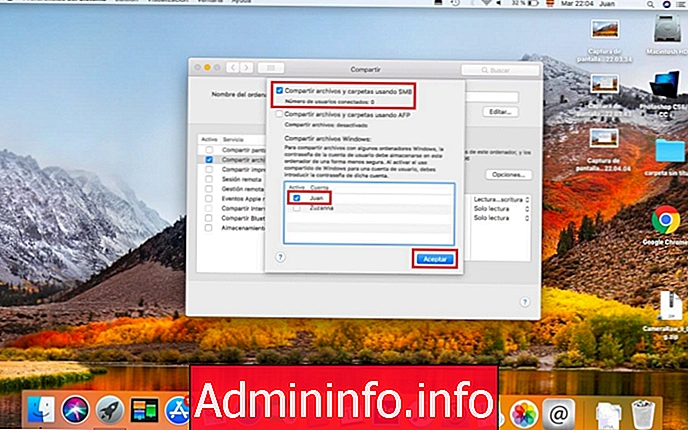
- Stäng fönstret och klicka på alternativet: GO från skrivbordet
- I menyn måste du välja alternativet: Anslut till servern ...

- I det nya fönstret måste du ange IPv4-adressen som du kopierade i Windows med prefixet smb: //. På det här sättet, om din IPv4 är 192.168.19.167, ska du ange följande: smb: //192.168.19.167
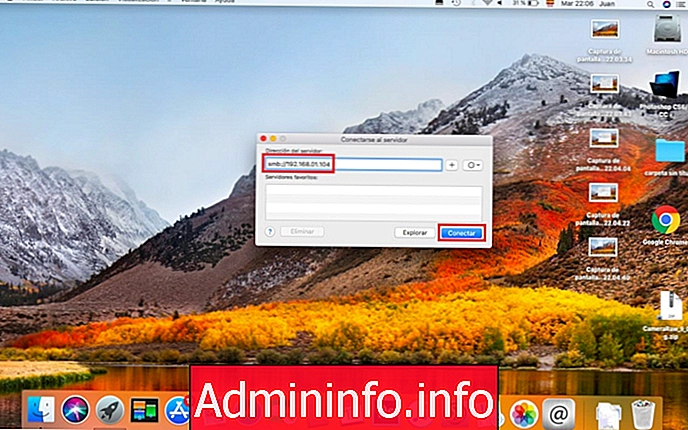
- Klicka på knappen Anslut.

- Om ditt Windows-konto är skyddat med ett användarnamn och lösenord visas ett fönster där du måste välja alternativet: Registrerad användare. Strax nedan måste du ange användarnamnet och lösenordet som du använder för att logga in på ditt Windows-konto.
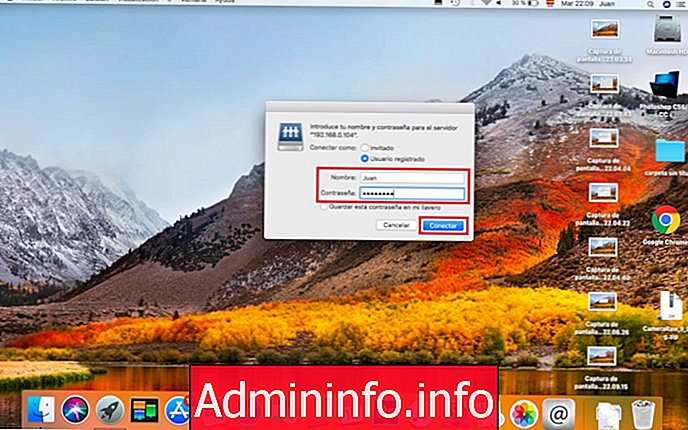
- Klicka på knappen igen: Anslut
- Nu kommer din Mac att ansluta till din Windows-dator. När du är ansluten visas ett fönster på Mac där du måste välja den delade mappen i Windows, det vill säga klicka på namnet på den delade mappen som vi skapade tidigare i Windows. Om vi hade skapat mer än en mapp visas alla i det här fönstret och du kan välja någon av dem.
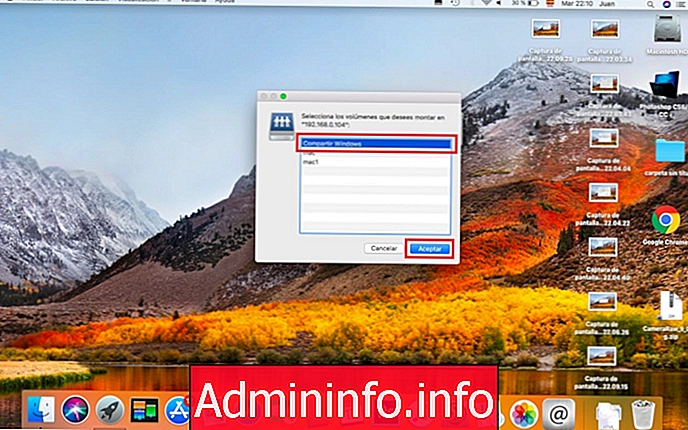
- Detta gör att den delade mappen öppnas på Mac.
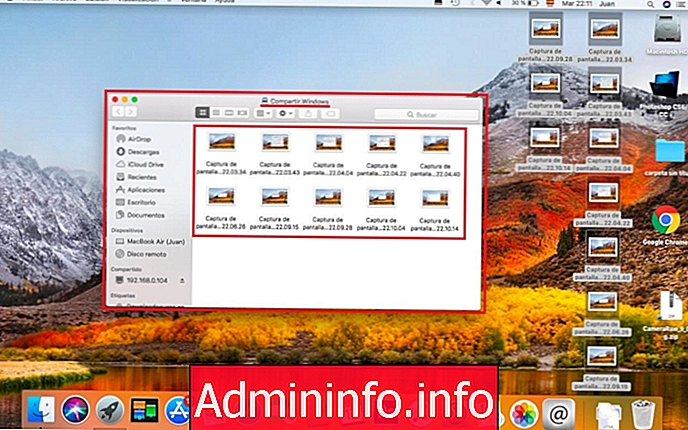
- Vid den här tiden visas alla filer som vi kopierar eller flyttar till de delade mapparna i både Windows och Mac OSx automatiskt på den andra enheten. Till exempel, om jag kopierar ett foto i Windows delade mapp, kommer bilden att visas automatiskt i den delade mappen för Mac och den kommer att fungera fullt, så att vi kan flytta den till en annan mapp eller redigera den som vi vill. Detsamma gäller i den andra meningen, det vill säga om vi kopierar en fil till den delade mappen för Mac, kommer den här filen automatiskt att visas i den delade Windows-mappen.

Utan tvekan är detta det bästa sättet att överföra filer från en Mac till Windows eller vice versa, särskilt om de är stora. Processen sparar oss mycket tid genom att inte behöva kopiera filerna från en dator till USB-minnet och sedan överföra den från nämnda Pendrive till den andra datorn. Detta gör att vi kan göra det direkt från en till en annan.


Artikel