
Numera blir webbläsare mycket mer än en enkel plattform för åtkomst till onlinevärlden, men tack vare den kan vi konfigurera hundratals användbara parametrar som tillägg, bokmärken, lösenord etc.
En av de mest använda webbläsarna är Google Chrome tack vare vilken enkel konfiguration och hög nivå av konfiguration som finns, men när vi har beslutat att byta till Linux- distros som Ubuntu eller Fedora av någon teknisk eller helt enkelt tillfällig anledning, kan vi vara före en komplicerad situation och är att se att Google Chrome inte är konfigurerat, i själva verket inte ens installerat, i denna distro och med denna miljö uppstår frågan, hur får man åt alla mina inställningar?, enkelt, med ett Google-konto Vi kan ta våra definierade parametrar till valfri webbplats.
Idag kommer denna handledning att studera hur vi kan installera Google Chrome på Ubuntu 17.04 och migrera alla våra nuvarande inställningar utan problem och fullständigt.
Den första frågan som vissa användare ställer sig är varför Google Chrome inte är inom de fördefinierade applikationerna eller åtminstone tillgängliga från någon Linux-miljö, orsakerna är enkla:
Först av allt ägs Google Chrome av Google därför är det inte Open Source som Linux-programvara. För det andra, en viktig faktor är integriteten, kom ihåg att majoriteten av de åtgärder vi utför i Google Chrome kommer att skickas till Googles databaser för analys och "förbättring" av surfupplevelsen.
Som standard i Linux-distros hittar vi följande webbläsare:
- Mozilla Firefox (är den vanligaste)
- Slimjet
- QupZilla
1. Synkronisera Google Chrome-data mellan Windows och Linux
Steg 1
För att den här processen ska kunna utföras korrekt måste vårt Windows-team ha ett Google, Gmail, associerat och aktivt konto. På detta sätt i alla enheter där vi har Google Chrome installerat och sessionen initierad med vårt konto kommer all information att synkroniseras och därmed kommer vi att vara säkra på att alla ändringar vi gör i en enhet kommer att uppdateras i de andra.

Steg 2
Om vi vill definiera i detalj vilka element som måste synkroniseras kommer vi åt Google Chrome med vårt konto, klicka på personifiera och kontrollera Google Chrome- ikonen, gå till Inställningar / Visa avancerade inställningar och i fältet Logga in klickar du på knappen Avancerade synkroniseringsinställningar . Där aktiverar vi rutorna som vi vill synkronisera med de andra enheterna.

2. Installera Google Chrome på Linux
För att installera Google Chrome på Ubuntu 17.04 har vi följande alternativ:
Från terminalen
Om vi vill installera via terminalen kör vi följande rader i din beställning:
sudo apt-get install libxss1 libappindicator1 libindicator7wget https://dl.google.com/linux/direct/google-chrome-stable_current_amd64.deb sudo dpkg -i google-chrome * .debPå det här sättet installeras Google Chrome via terminalen.
Från Googles webbplats
Om vi vill installera Google Chrome från den officiella Google-webbplatsen måste vi gå till följande länk:
Google Chrome
Där kan vi hitta webbläsaren för distros som Debian, Ubuntu, Fedora och openSUSE.
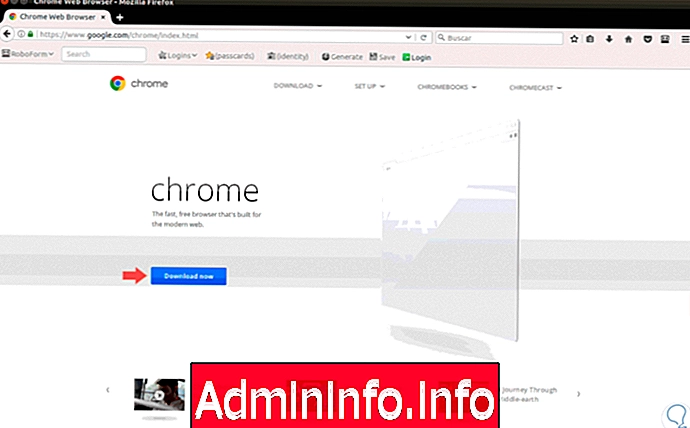
Klicka på alternativet Ladda ner nu och följande fönster visas där vi väljer vilken filtyp som ska laddas ned:
$config[ads_text5] not found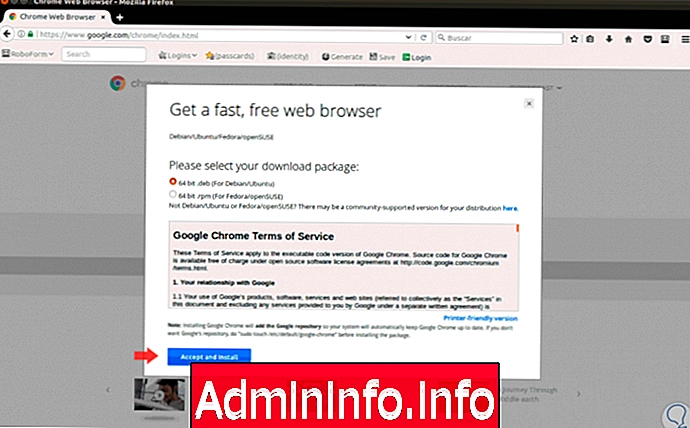
När du har valt klickar du på Acceptera och installera och bestäm om vi sparar eller kör filen som ska laddas ned:
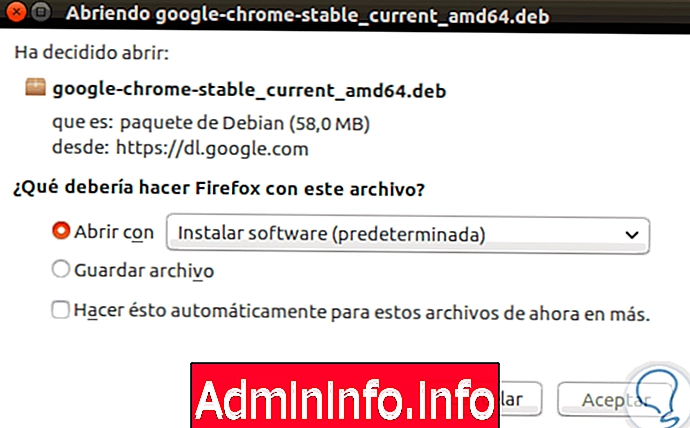
När filen har laddats ner visas följande fönster där vi klickar på Installera- knappen för att starta processen.
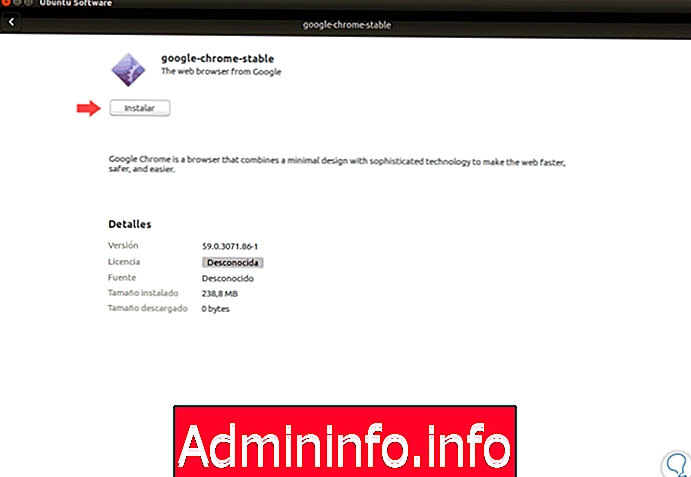
När Google Chrome installerats kommer vi åt det och detta är välkomstskärmen:

Där kan vi klicka på alternativet Logga in för att ange vårt Google-konto-ID och lösenord:
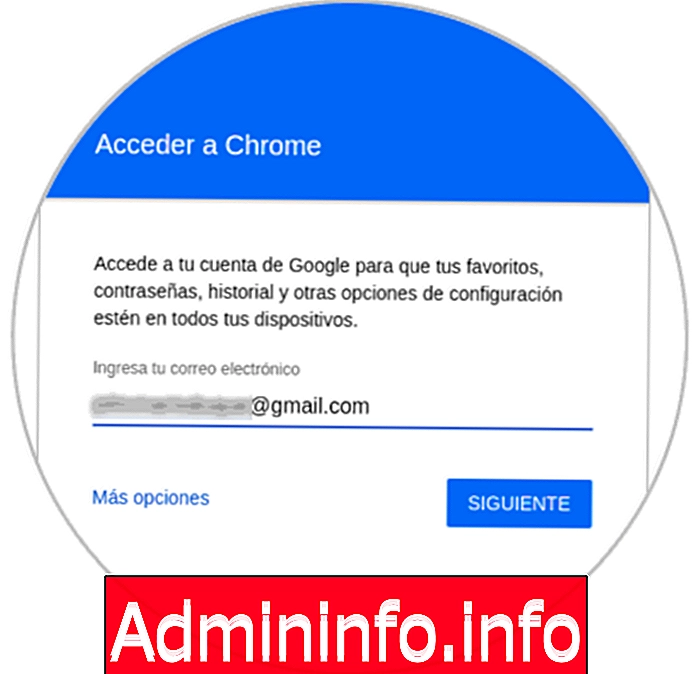
När vi har angett referenser kommer vi att se följande meddelande:

Klicka på Understood-knappen så ser vi att fönstret kommer att visas där vi hanterar vilka element som ska synkroniseras från Google Chrome:

Där kan vi synkronisera allt eller välja enskilda element. När vi har öppnat webbläsaren kan vi se det tillhörande kontot. När kontona har synkroniserats kan vi se vilka bokmärken, lösenord, tillägg och andra element som finns tillgängliga i Linux med full kompatibilitet och funktion.

Med denna enkla metod kan vi installera och ha alla element i Google Chrome i Linux-miljöer.
Artikel