

Det finns många applikationer för att hålla din dator ren för skräpfiler och tillfälliga filcacher som vissa program använder. Windows-operativsystemanvändare använder verktyg som CCleaner för att ta bort onödiga filer på hårddisken eller andra lagringsenheter för att frigöra diskutrymme och förbättra prestandan.
Dessa verktyg i Linux är mycket få så det finns en gratis och gratis mjukvara Bleachbit . Denna programvara tjänar både Windows och Linux och låter dig utföra diskstädnings- och optimeringsuppgifter för Linux-system .
I denna handledning kommer vi att diskutera hur man rengör Linux-system, men det fungerar också för Windows.
Hur hjälper BleachBit oss?
Eliminera onödiga filer, rensa och optimera cacheminnet, ta bort cookies, historik för webbläsare, tillfälliga filer som vissa program använder, ta bort poster med föräldralösa filer som vanligtvis finns kvar efter uppdateringar eller avinstallationer.
Detta verktyg kan användas i både Windows och Linux operativsystem, som standard stöder det applikationer som Firefox, Internet Explorer, Google Chrome, Wine-programfiler och alla systemfiler.
Det tar inte bara bort filer, utan innehåller också några avancerade funktioner, till exempel rensning av filer, vilket är den permanenta radering av alla spår av filen för att förhindra återställning av dessa filer, rengöring av ledigt diskutrymme även om filen delas av andra. tillämpningar.
Vi kan ladda ner Bleachbit från dess officiella hemsida eller installera den från Linux-lagren.

Om vi installerar från förvaren från terminalfönstret använder vi följande kommandon:
Debian / Ubuntu / Mint
sudo apt-get install bleachbit
Centos / Fedoira / Red Hat
yum installera blekbiten
BleachBit tillåter konfigurationer som ändrar hur du spårar filer och hur de fungerar. För att redigera inställningarna går vi till menyn i Redigera och sedan i alternativet Inställningar .
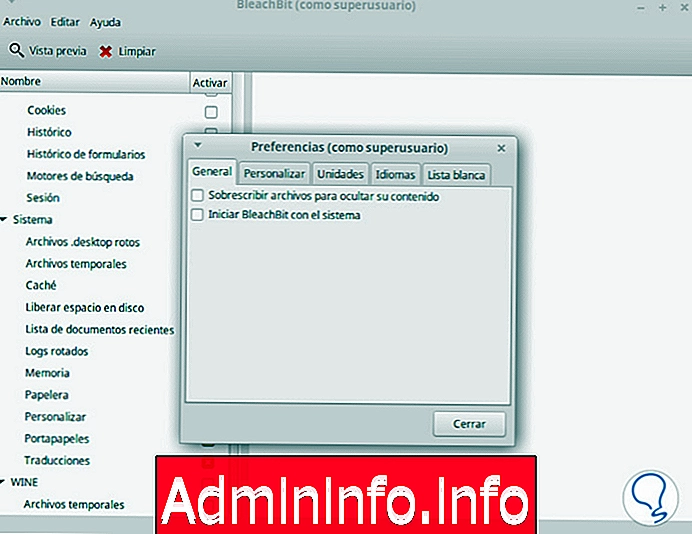
Inom inställningarna har vi fliken Allmänt där vi kan börja rengöra tillsammans med systemet, men detta alternativ är inte bekvämt eftersom det kommer att göra systemet mycket långsamt. När det fungerar letar BleachBit efter uppdateringar, om en uppdatering hittas, visas en aviseringsknapp. Genom att klicka på motsvarande meddelande så kan vi ladda ner den nya versionen.
Alternativet Skriv över filer för att dölja innehåll används när filer normalt raderas, men operativsystemet raderar bara filreferensen, inte innehållet. För att ta bort filer som inte kan återställas på ett säkert sätt måste vi välja alternativet för att skriva över filerna för att dölja deras innehåll.
Fliken Anpassa tillåter oss att lägga till en mapp, detta gör att vi bara kan ta bort filer i den katalogen.
På fliken Enheter kan du välja externa enheter eller partitioner, till exempel kan vi ta bort filer från en hänge eller en nätverksenhet.

Fliken Vitlista är att identifiera de filer eller mappar som inte bör tas bort.
I Linux har vi två sätt att köra ett i användarläge och ett annat i administratörsläge.
Administratörsläget tillåter en djupare rengöring men det kan också bryta vissa systemfiler, så det är bara tillrådligt att använda den om det är känt vilka filer som kommer att påverkas.
Standardstädningen är de som används av kommandoraden i Linux:
Autoclean
Ta bort .deb-paketen från cachen med versioner tidigare än programmen du har installerat.
ren
Ta bort alla paket från cachen. Den enda nackdelen som kan leda till är att för att installera om en programvara måste vi ladda ner den.
autoremove
Ta bort föräldralösa filer och paket eller beroenden som förblir installerade efter att du avinstallerat ett program och förblir på disken utan att de behövs.

Sedan klickar vi på förhandsgranskning och vi kan se en lista över de filer som kommer att raderas, men inte raderas.
$config[ads_text6] not foundLåt oss se ett exempel:

Här kan vi observera att mer än 26000 filer och 820 MB filer spåras för att eliminera bland alla alternativ. För att fortsätta att radera filerna vi klickar på Rengör kan processen ta några minuter beroende på storleken och mängden filer som ska raderas.
Om vi använder den på en server måste vi ta hänsyn till resursförbrukningen när vi använder många bortskaffningsalternativ samtidigt. En av fördelarna med Bleachbit är att det kan rensa byte minne, vilket är byte minne och detta kommer att göra det möjligt för oss att ha mer ledigt minne.
Allt vi gör på datorn eller på en server lagras i RAM och byter eller byter minne, eftersom vi använder applikationer eller genererar förfrågningar, raderas inte data som används alltid.
Vissa system och applikationer lagrar till och med nycklar och användare i minnet. BleachBit rensar all denna information från minnet, så vi kan optimera datorns prestanda .
Det kan också användas från ett terminalfönster med följande koder:
$config[ads_text5] not found1. Visa listan över tillgängliga moduler
Du kommer att se listan:
blekbitar - lista

2. Systemminne
En av modulerna är system.memory, vilket är RAM och Byta minne, om vi vill se vilka element det har att eliminera förhandsgranskar vi med följande kommando:
bleachbit - förhandsvisningssystem.memory
3. Ta bort objekt från minnet
För att ta bort elementen som finns i minnet permanent använder vi kommandot:
bleachbit --clean system.memory
För mer information om kommandot, här är den officiella sidan:
BleachBit-kommandon
$config[ads_text6] not foundBleachBit genom att ta bort filer i minnet tillåter andra applikationer att fungera snabbare, till exempel att förbättra skanningshastigheten för ett antivirusprogram eller programvara för säkerhetskopiering av skivor. Bleachbit är inte en enda lösning för alla prestandaproblem, men det är mycket användbart som ett verktyg för att förhindra att hårddisken och minnet blir mättade med skräpdata .

- 0
Artikel