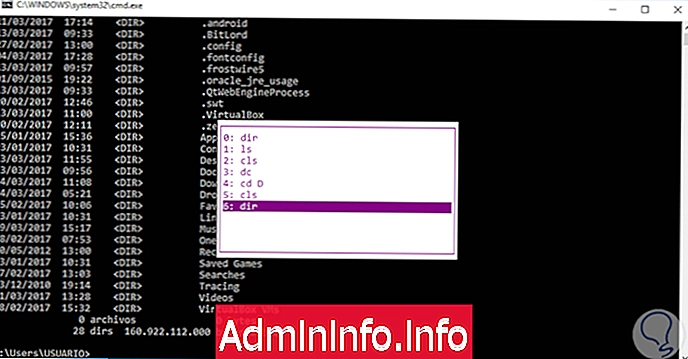
Vi arbetar ofta med kommandotolken eller CMD, i Windows-miljöer för att utföra flera uppgifter associerade med utrustningen eller användare, som att få information, skapa, nya profiler, redigera parametrar, öppna program, bland många andra.
Kommandotolken i Windows-operativsystem innehåller en funktion som gör att du kan lagra historiken med kommandon som vi har använt genom olika kortkommandon, till exempel de som visas nedan.
Öppna CMD W10
1. Kommandotolken för kortkommandon
Upp-knapp
Det gör att vi kan visualisera det sista kommandot som utförts, vi kan fortsätta trycka på det för att se de tidigare kommandona som gjorts
upp
Ner-knapp
Kom ihåg följande skriftliga kommando. Vi kan trycka på den bredvid för att se kommandohistoriken
ner
Avpag-nyckel
Det gör att vi kan få det första kommandot som används i den aktuella sessionen
Page Down
RePag-nyckel
Det gör att vi kan hämta det senaste kommandot för den aktuella sessionen
PageUp
Esc-nyckel
Radera den totala kommandoraden
Esc
På samma sätt tillåter vissa funktionstangenter att utföra vissa åtgärder i kommandotolken, till exempel:
F7-nyckel
Detta alternativ tillåter oss att se kommandohistoriken i ett popup-fönster där vi kan välja önskat kommando genom att trycka på piltangenterna
F7
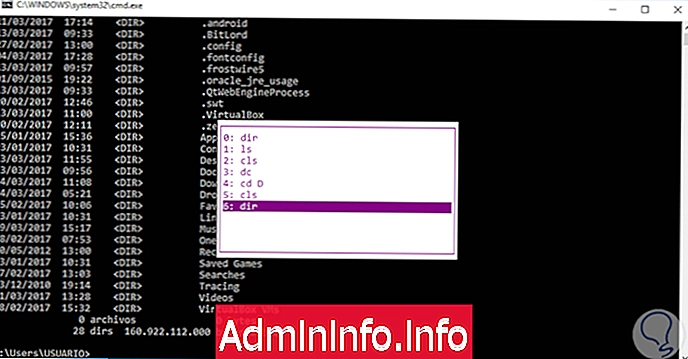
F8-nyckel
Det gör att vi kan söka i hela kommandohistoriken, ett kommando som uppfyller det aktuella villkoret, vi kan till exempel ange bokstaven C i kommandoraden och trycka på F8 för att visa alla kommandon som börjar med den bokstaven. Vi kan sedan trycka på denna knapp för att visa alla alternativ
F8
F9-nyckel
Det tillåter oss att hämta ett kommando lagrat i historiken som anger dess nummer i historikbufferten. Vi kommer att se dessa nummer i ett popup-fönster och nästa gång för att komma åt på ett mer smidigt sätt använder du bara F9-tangenten och respektive nummer
F9
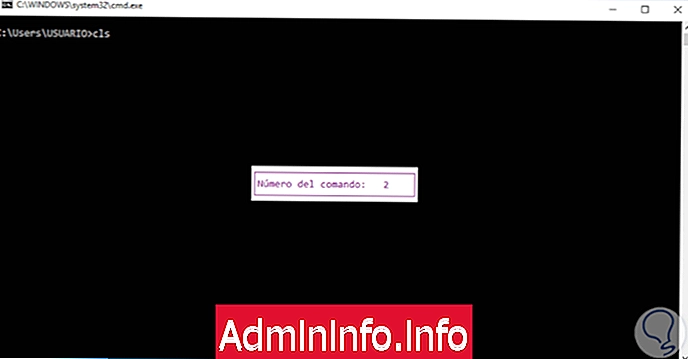
Om vi vill se listan över alla kommandon som används i kommandotolken använder vi följande kommando:
doskey / historiaResultatet blir som följer:
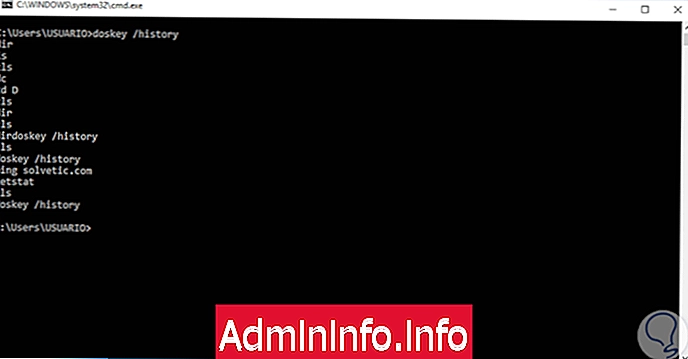
Samma resultat erhålls med F7-tangenten.
2. Hur man kopierar tidigare kommandon till kommandotolken
Det föregående kommandot som vi kör i kommandotolken kallas Mall och vi har flera alternativ för att kopiera dessa filer.
F1-nyckel
Det här alternativet kopierar ett tecken separat från det tidigare skrivna kommandot, det vill säga bokstav för bokstav.
F1
F2-nyckel
Detta alternativ tillåter oss att kopiera en del av det föregående kommandot som vi har skrivit, systemet kommer att be oss att ange tills vi vill kopiera tecken
F2
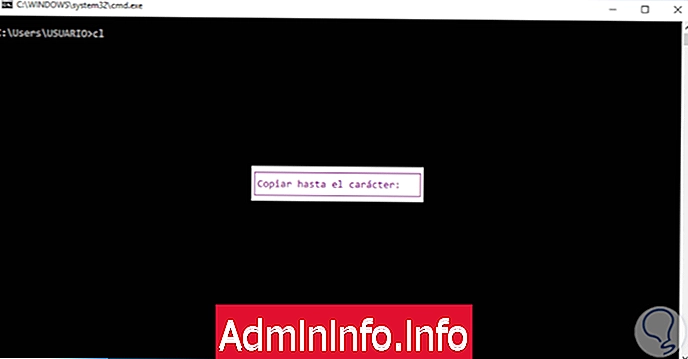
F3-nyckel
Detta alternativ tillåter oss att slutföra ett tidigare exekverat kommando, det vill säga om vi har angett, nu ping -3 solvetic.com, nu kan vi skriva ping -5 och trycka på F3 för att slutföra det föregående kommandot.
F3
3. Hur man rensar kommandohistoriken vid kommandotolken
Den mest praktiska metoden för att rensa kommandohistoriken i kommandotolken är genom att stänga fönstret, eftersom i Linux-system kommer ihåg att historiken fortfarande är giltig även efter att terminalen stängts. Vi kan utföra följande kommando så att kommandotolken i Windows inte kommer ihåg något kommando:
doskey / liststorlek = 0Med det här alternativet kan vi inte utföra funktionerna för F7-tangenten eller doskey / history-kommandot, men det kommer bara att vara aktivt under den aktuella sessionen. Kommandot cls (Clear Screen) kommer att vara användbart för att rensa kommandohistoriken utan att stänga det aktiva fönstret, så länge vi har utfört kommandot doskey / listsize = 0 tidigare.
4. Hur man sparar kommandohistoriken i kommandotolken
Vi kanske vid något tillfälle vill stödja historiken för filer som körs vid kommandotolken för någon administrativ eller kontrolluppgift.
För detta kommer vi att använda doskey-kommandot och en definierad sökväg för att lagra dessa kommandon. Syntaxen att använda kommer att vara följande.
doskey / history> C: \ users \ User \ Desktop \ commands.txt
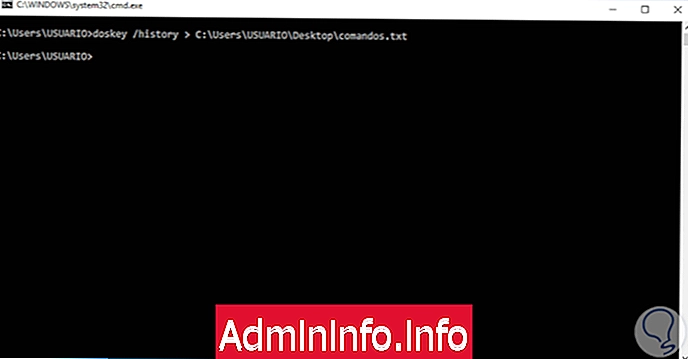
Tecknet> omdirigerar resultatet till den angivna sökvägen. Nu går vi till den angivna sökvägen och öppnar filen vi har skapat:
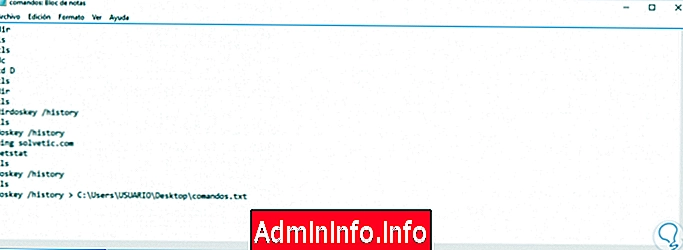
På detta sätt kan vi vidta åtgärder på kommandotolkkommandona i Windows-miljöer på ett enkelt och användbart sätt.
Artikel